음? Android Studio???
안드로이드 프로그래밍의 기본 환경은 “안드로이드 스튜디오”를 설치하는 일부터 시작합니다. 몇년 전까지만 해도 “이클립스” 오픈 IDE를 통해 안드로이드 앱을 개발했지만 현재는 구글에서 자체적으로 안드로이드 앱 개발 IDE인 “안드로이드 스튜디오”를 사용할 수 있습니다.
현재는 구글 I/O 2015에서 Eclipse ADT 플러그인 지원을 중단하고, 안드로이드 스튜디오를 지원하기로 밝히면서 기존 Java 개발자들이 이클립스에서 안드로이드 스튜디오로 많이 갈아탄 상태이고, 안드로이드의 공식 프로그래밍 언어로 채택된 Kotlin도 사용 가능하답니다.
STEP. 1/11
Android Studio 다운로드
- 브라우저에서 “developer.android.com/studio/install?hl=ko” 페이지에서
- [최신 버전의 Android 스튜디오를 다운로드] 를 클릭하세요.
- 이동된 페이지에서 [Download Android Studio]를 클릭하세요.
- 라이센스 확인 창의 맨~~~ 아래에서,
- “본인은 상기 사용 약관을 읽었으며 이에 동의합니다.”를 체크하고
- [다운로드 : Android Studio (Windows용)] 을 클릭하세요.
STEP. 2/11
Android Studio 설치
- 다운로드 받은 “Android Studio”를 실행하세요.
- “Welcome to Android Studio Setup” 에서 [Next >]를 클릭하고
- “Choose Components” 창에서 역시! [Next >]를 클릭하세요.
- “Configuration Settings” 창은 설치 경로를 지정합니다.
- 설치 경로 변경을 원하면, [Browse…]를 클릭하여 원하는 경로로 지정하고요,
- 아니라면, 그냥 [Next >]를 클릭하세요.
- “Choose Start Menu Folder”은 [Install]을 클릭합니다.
- “Installation Complete”에서 [Next >]를 클릭하면,
- “Completing Android Studio Setup”에서 [Finish]를 클릭하여 설치를 완료하세요.
STEP. 9/11
Android SDK 선택
추가로 설치할 Android SDK를 선택합시다.
- [SDK Platforms] 탭을 보면, Android SDK 목록이 주~~~욱 나타납니다. 모두 설치하면 좋겠지만… “굳이… 그럴 필요까지야…” 라고 생각할 것입니다.
- 목록에서 “Android 11.0”, “Android 10.0”, “Android 9.0”, “Android 8.0”, “Android 7.0″을 선택하고,
- [OK]를 클릭하세요.
꼭! 위에 나열한 Android SDK를 추가로 설치 하지 않아도 됩니다. 개발하고자 하는 OS플랫폼에 맞춰서 선택해도 됩니다.
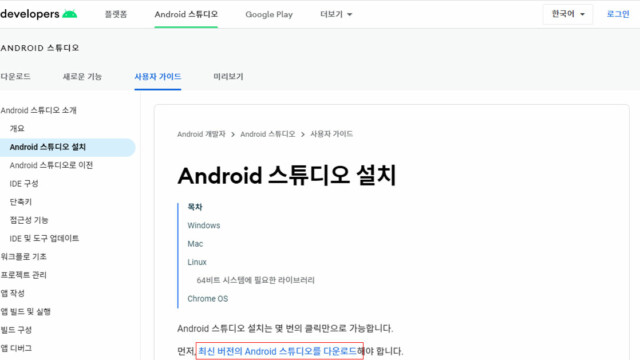
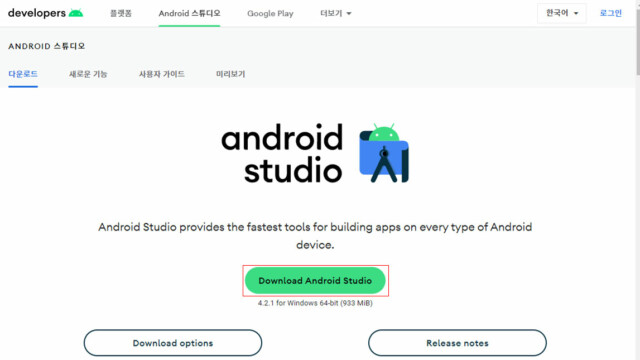
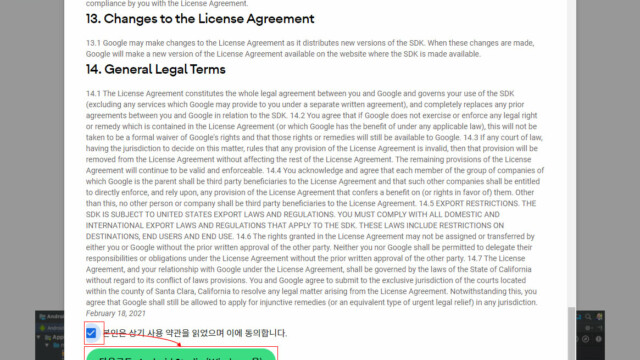
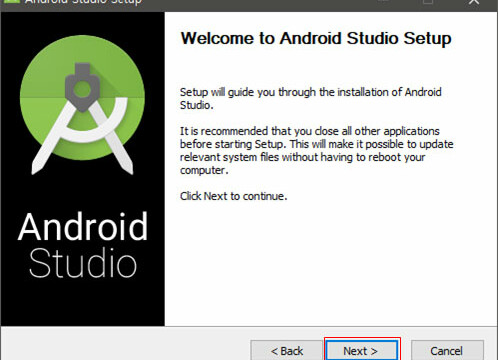
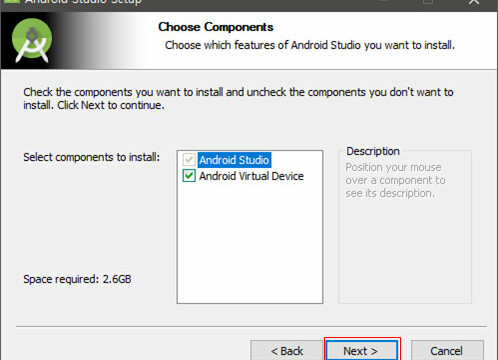
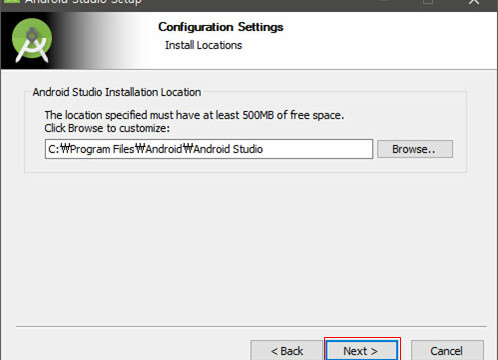
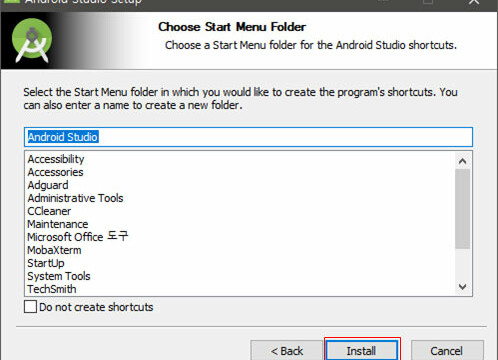
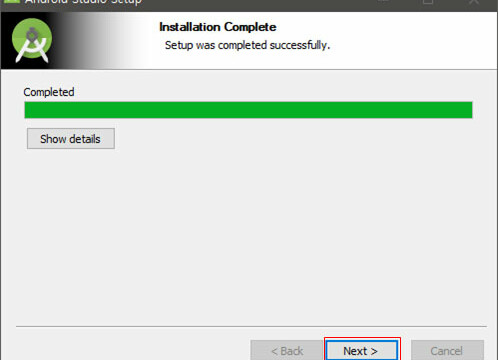
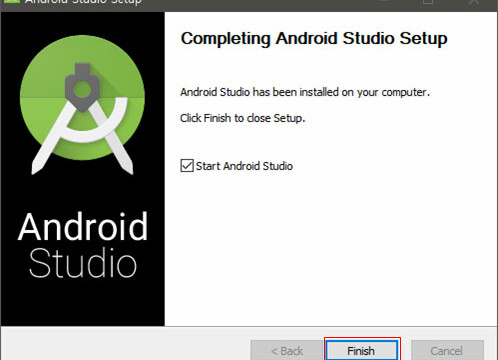
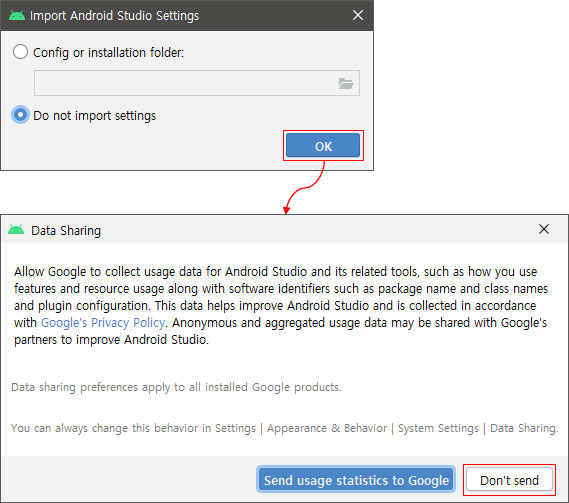
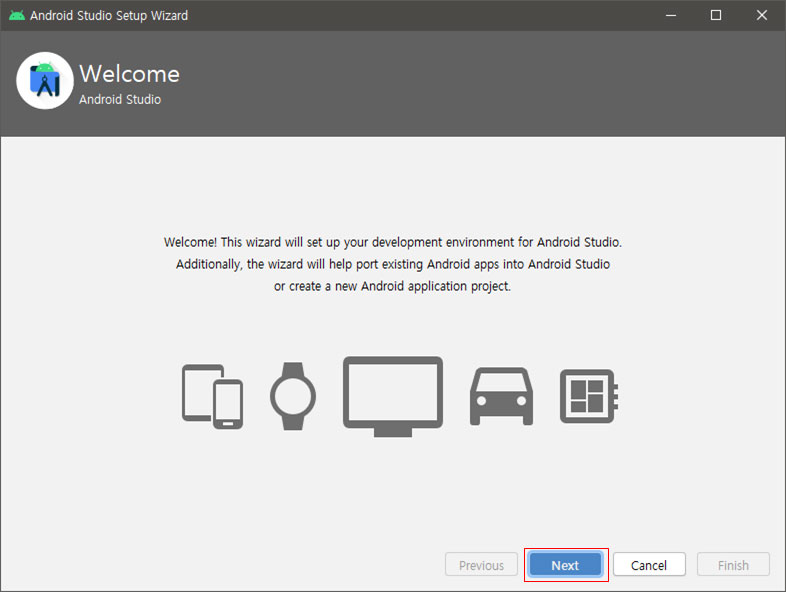
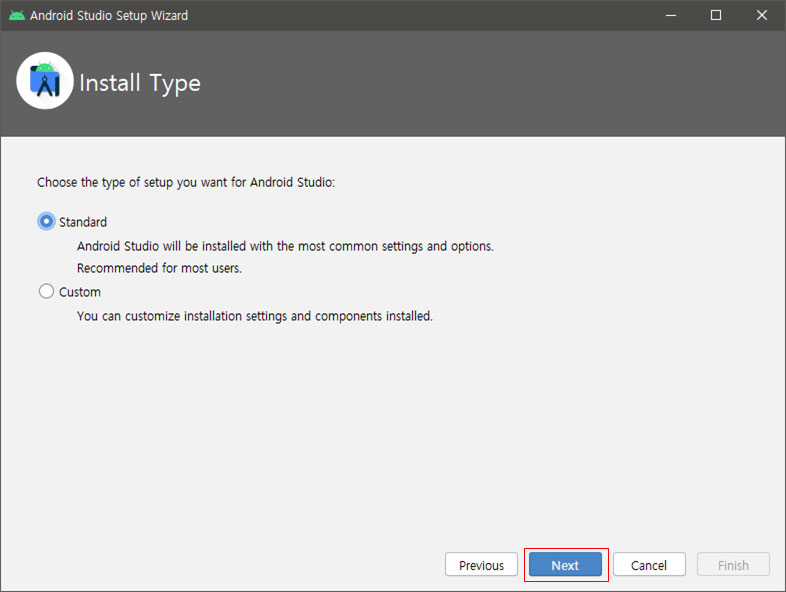
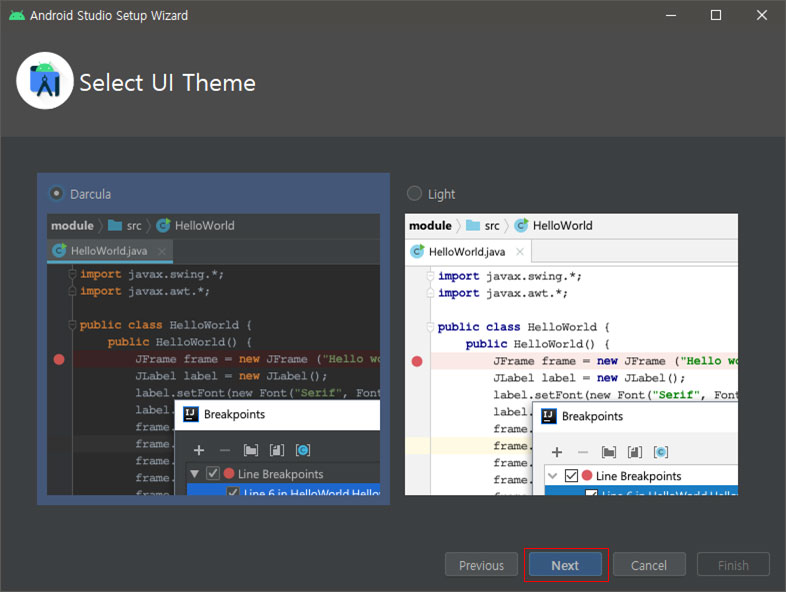
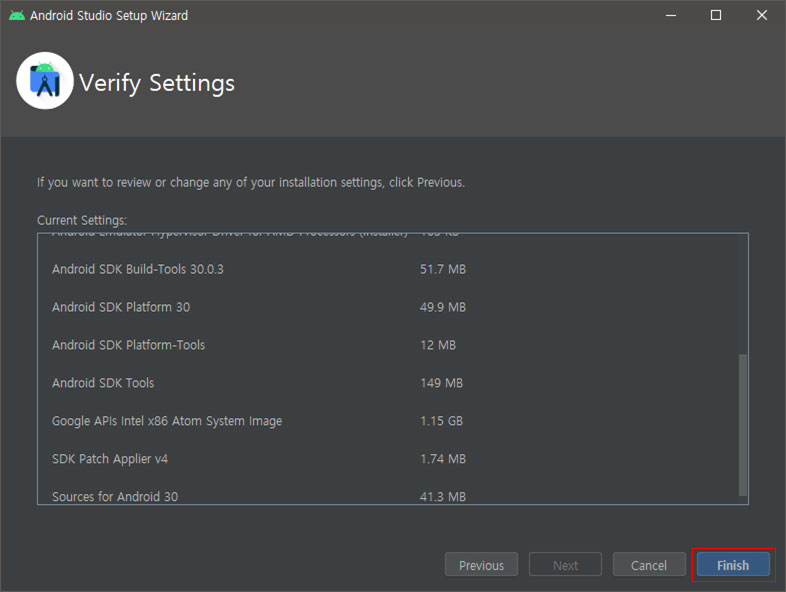
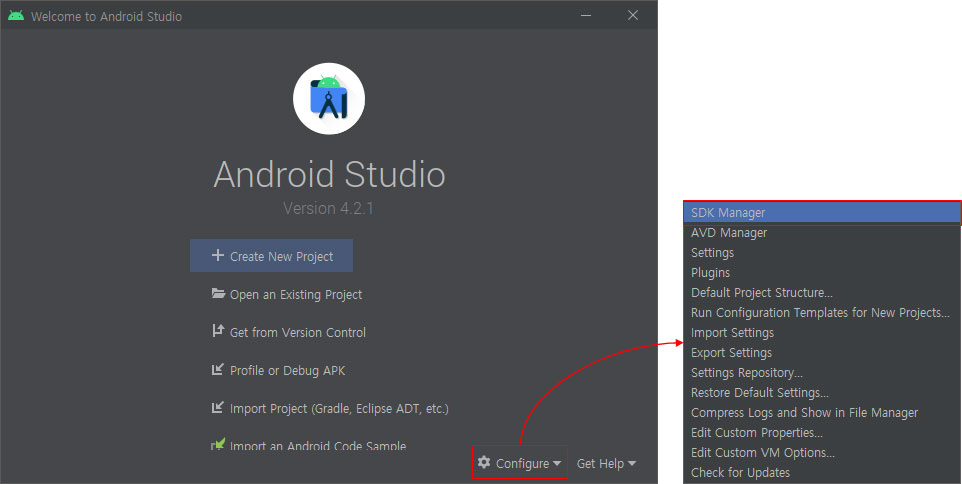
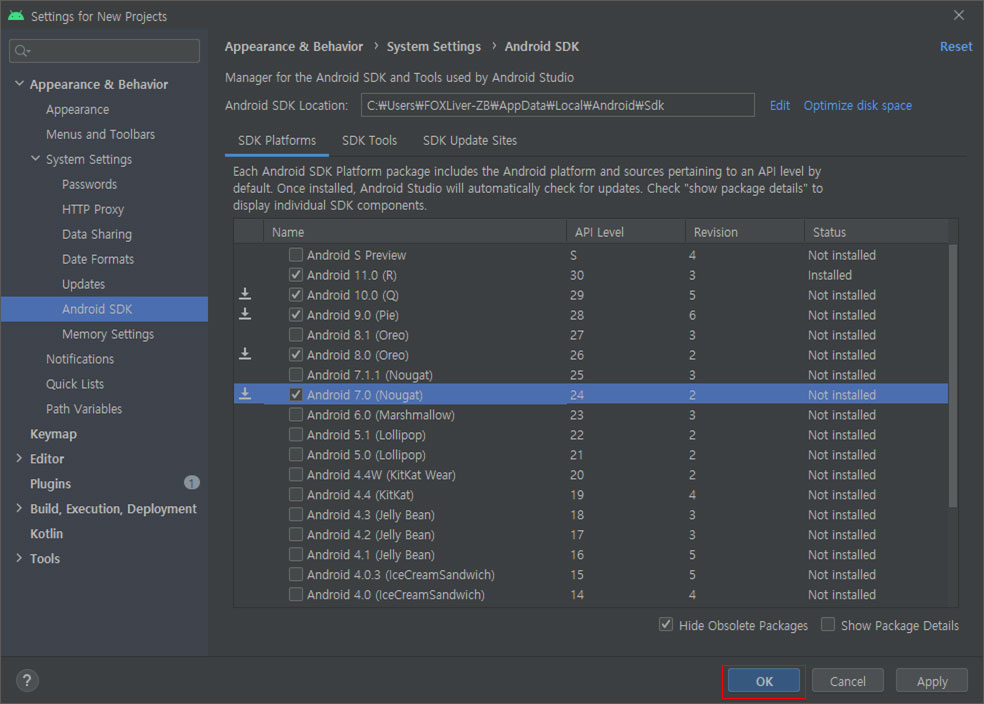
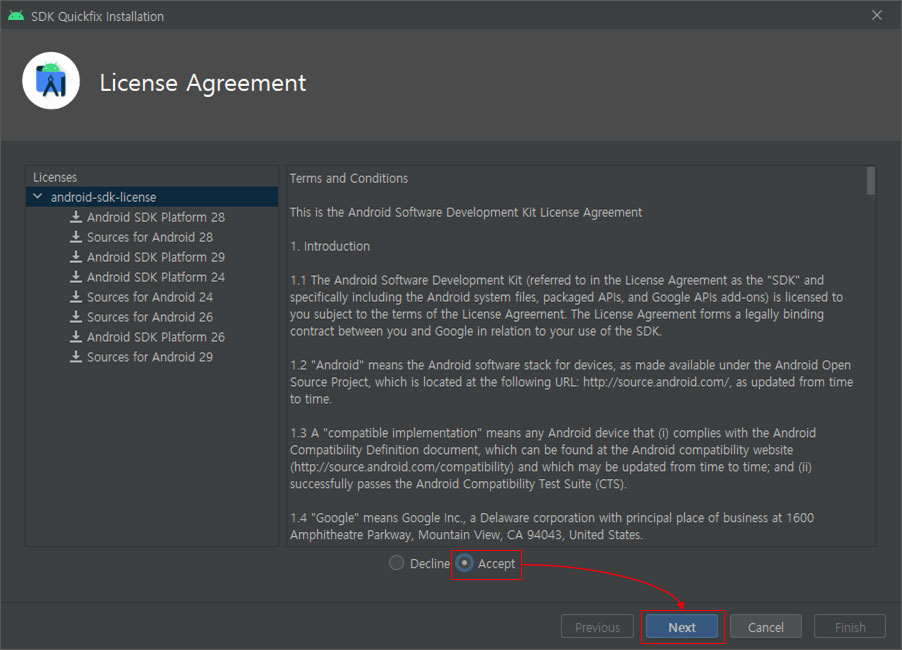
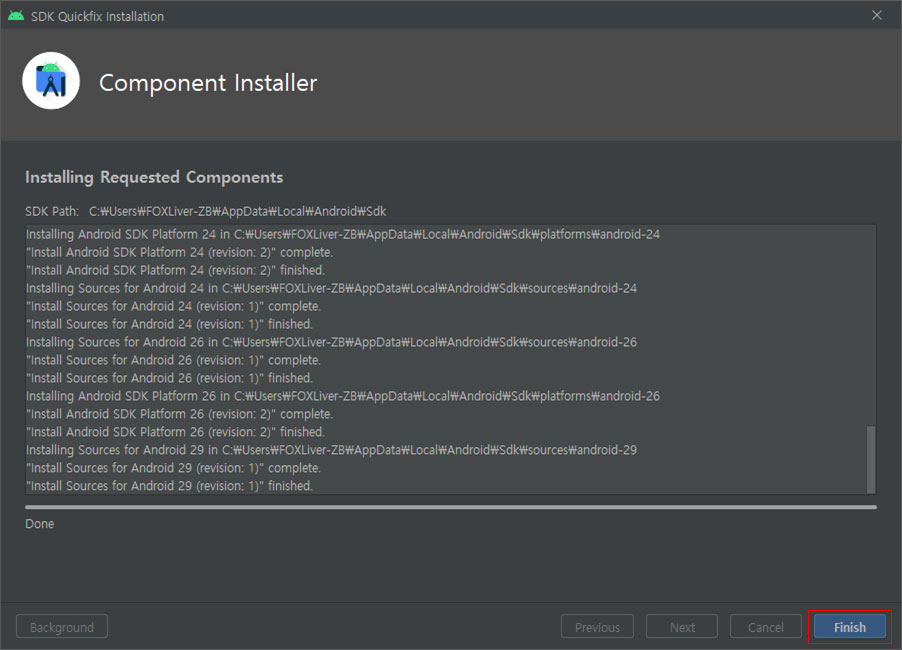

0개의 댓글