수업설정
실습정보 수집을 위한 “autoLinux.sh” 파일 다운로드와 설정 방법은 요기에 있고요,
프로그램 설치
수업내용 업로드를 위한 “StudyUploader” 프로그램 다운로드 및 설치는 요기에 있지요.
실습자료 제출
수업내용을 “StudyUploader”로 제출하기 위한 방법은 여기 있어요.
Linux server for Ubuntu…
수업활동 수집을 위한 자동화 프로그램.
STEP. 1/3
“autoLinux.sh” 다운로드
Ubuntu Linux Desktop에서 진행하세요.
- 아래의 [auto.sh 다운로드]를 클릭하세요.
- 이때! 단드시 “Save File”을 선택하고, [OK] 버튼을 클릭하세요.
- 우분투 좌측의 메뉴에서 [Files]를 클릭하세요.
- 좌측 탭 메뉴에서 [Downloads]를 클릭하고,
- 목록에 있는 “autoLinux.sh”를 선택한 후 마우스 오른쪽 클릭하세요.
- 팝업 메뉴에서 [Cut]를 선택하세요.
STEP. 3/3
“autoLinux.sh” 실행
이 부분은 터미널(terminal)에서 진행하세요.
- 우분투의 좌측 상단의 [Activities]를 클릭하세요.
- 검색창에서 “ter”을 입력하여 “Terminal”을 클릭하세요.
- 터미널 창에서 다음을 순서대로 입력하세요.
- “ls” [ENTER]
- “chmod +x autoLinux.sh” [ENTER]
- “./autoLinux.sh” [ENTER]
- 본인 계정의 패스워드 입력 [ENTER]
- 정상적으로 수행되면, 자동으로 재부팅합니다.
리눅스 계열에서는 패스워드를 입력할 때 키보드 표시가 안나옵니다. 감으로 입력하세요.
이 녀석을 실행하면, 아래의 “수업내용 업로드 프로그램 다운로드와 설치”는 안 해도 됩니다. 알아서, 홈디렉토리에 “StudyUploader”가 설치되어 있을 꺼에요.
Linux server for Ubuntu…
수업내용 업로드 프로그램 다운로드와 설치…
STEP. 2/2
업로더 설치
프로그램 버전이 변경되어서, STEP. 2/2는 하지 않아도 됩니다. 다만, 다운로드 받은 파일을 자신의 [Home] 디렉토리로 복사 또는 이동만 해놓으세요.
[Files] 아이콘을 클릭하세요.좌측 탭에서 [Downloads]를 클릭하고,다운로드 한 “StudyUploader.zip”를 선택한 후 마우스 오른쪽 클릭하세요.[Open With Archive Manager]를 클릭하세요.
팝업 창에서 [Extract]를 클릭하세요.“Extract” 창에서좌측 탭의 [Home]를 클릭하고,우측 상단의 [Extract]를 클릭하세요.
“Extraction completed successfully”에서 [Close]를 클릭하고,“StudyUploader.zip” 창에서 [창 닫기(X)]를 눌러 창을 닫으세요.
Linux server for Ubuntu…
실습한 내용은 어떻게 업로드 합니까?
STEP. 2/2
수업자료 제출
반드시 Terminal에서 실행하고, 뒤에 뜨는 Warning는 무시하세요.
- “Terminal”에서 실행하세요.
- cd ~
- ./StudyUploader
- “소속학교 입력”
- 소속학교를 입력하세요. 이때, 영문으로 입력하세요.
- 국제대학교 : kookje
- 수원대학교 : suwon
- [STEP. 1]
- 과목을 정확하게 선택하세요.
- 학번을 정확하게 입력하세요.
- 분반을 정확하게 선택하세요.
- [STEP. 2]
- 주차를 정확하게 선택하세요.
- 제출유형을 선택하세요.
- 수업자료 제출 : 수업자료 제출을 선택
- 레포트 제출 : 레포트 제출 선택
수업자료 제출 주의 사항!
- 같은 주에 수업자료를 중복으로 제출하면, 마지막에 제출된 것으로 데이터가 덮어 써집니다.
- 제출하지 못한 주차의 수업자료는 언제든지 제출할 수 있습니다.
- [자료제출] 버튼을 누르면, 수업내용 목록은 모두 삭제되며, 리눅스가 부팅될 때 새로운 내용으로 제출됩니다.(주의!)
- 반드시, “과목”, “학번”, “반”, “주차”, “제출유형”을 올바르게 선택하세요.

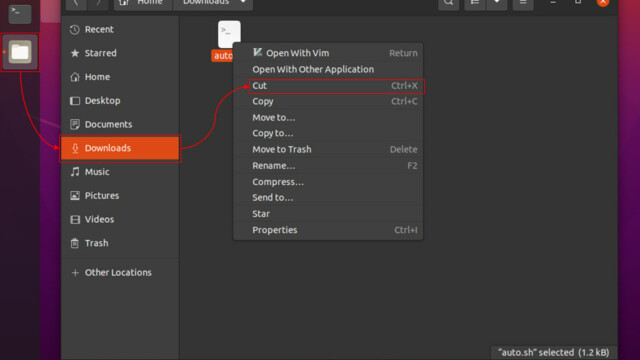
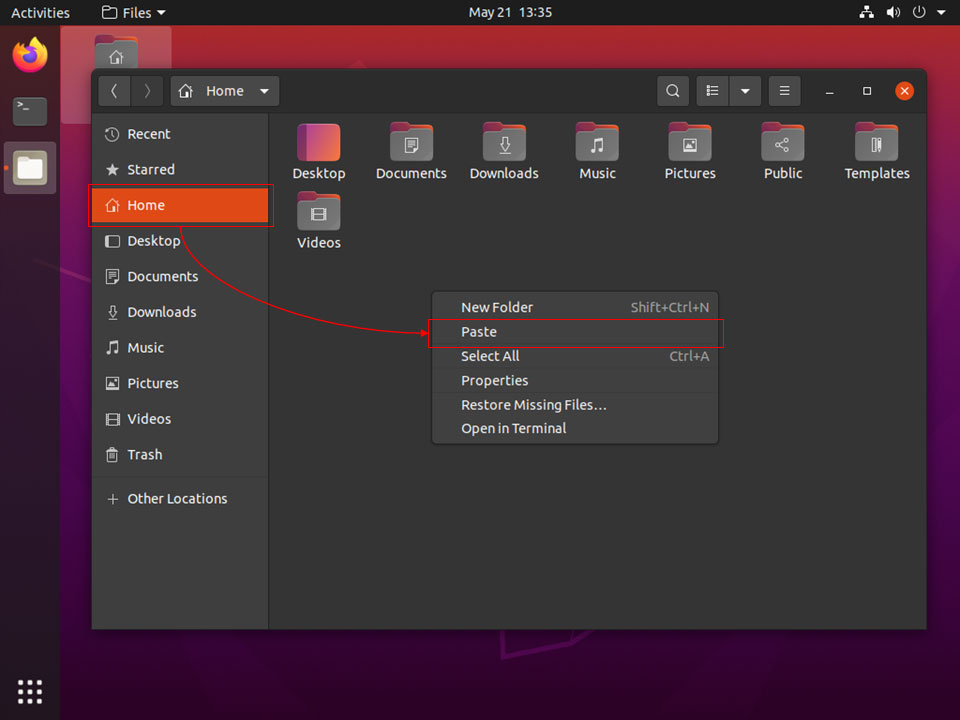
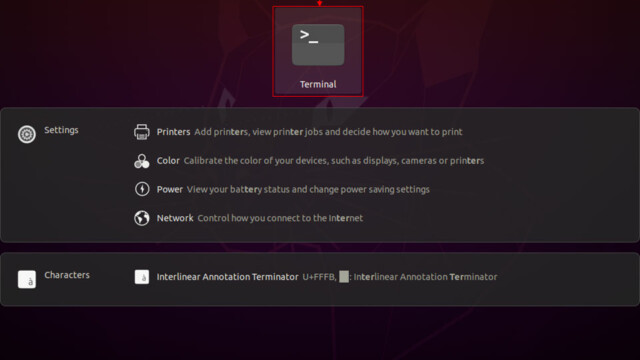
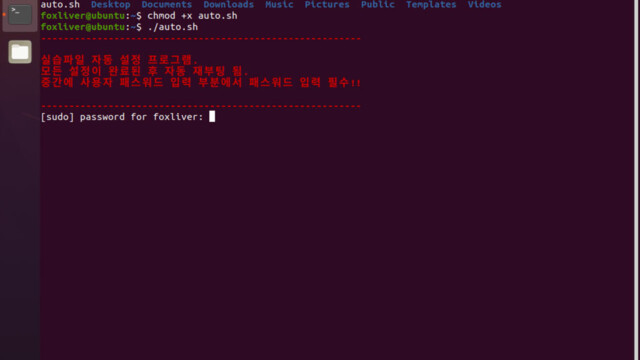
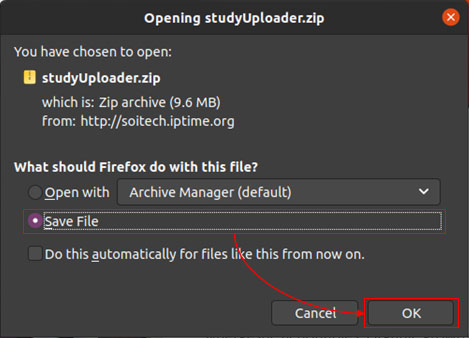
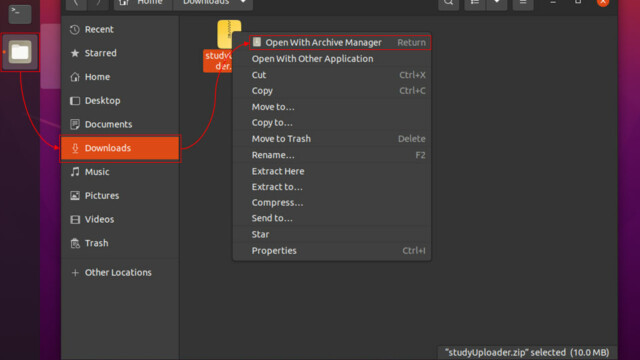
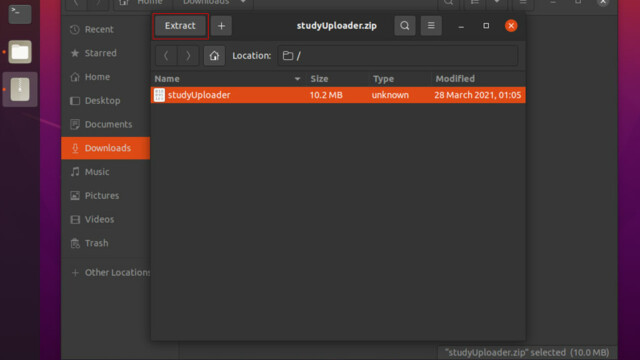
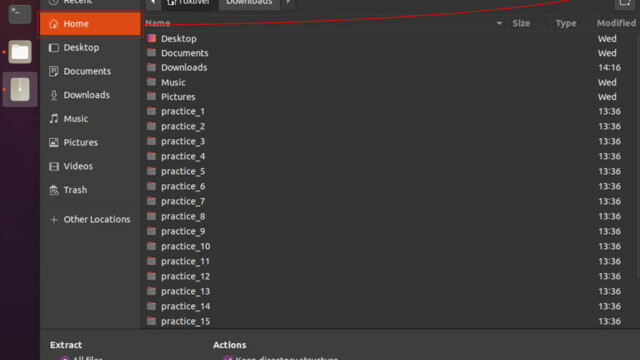
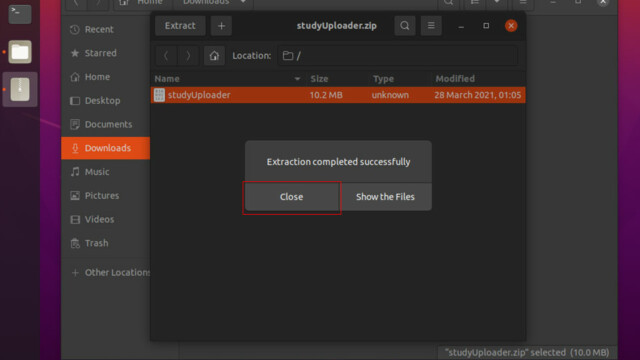
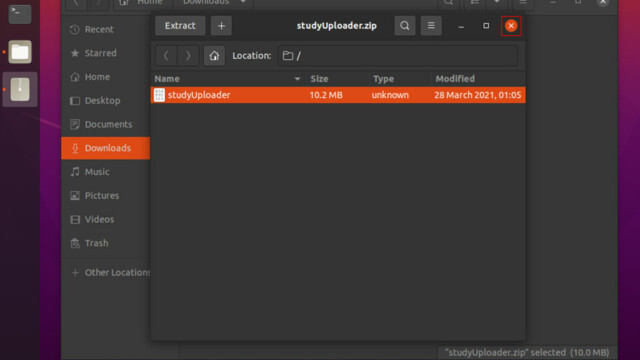

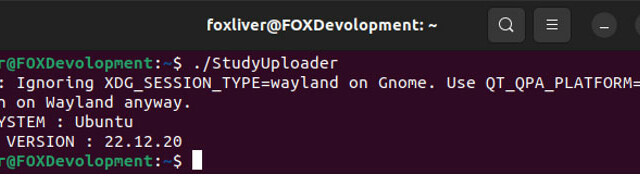
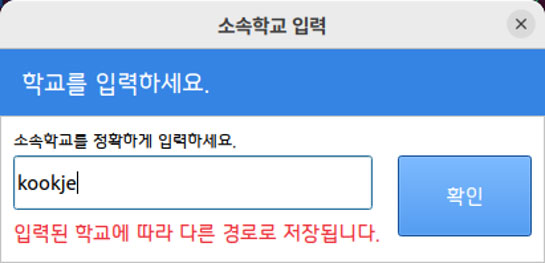
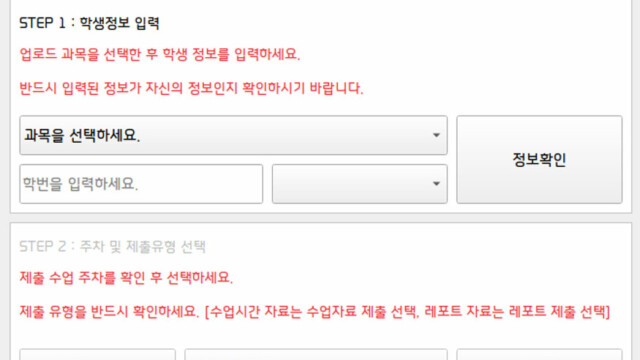
0개의 댓글