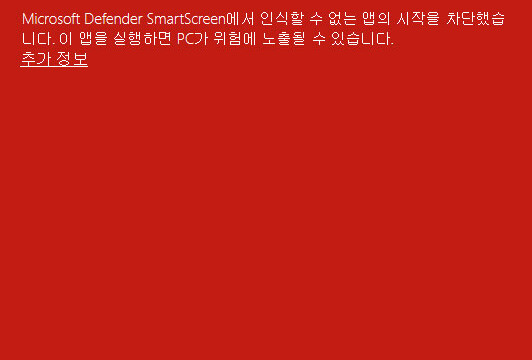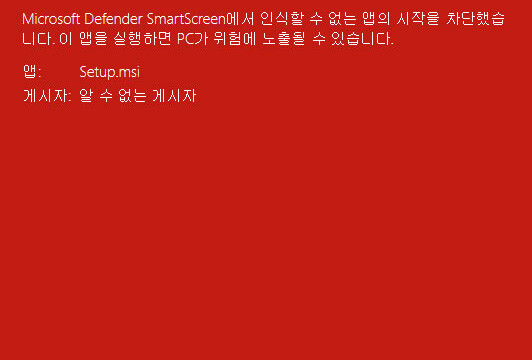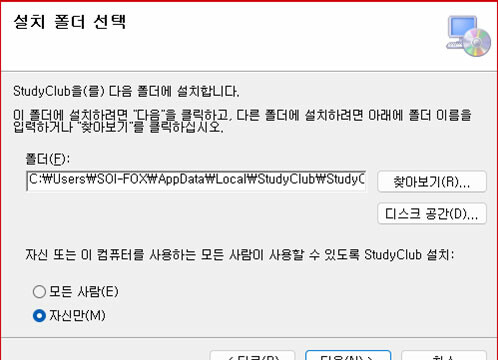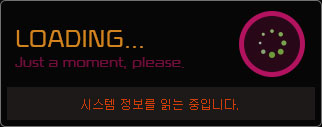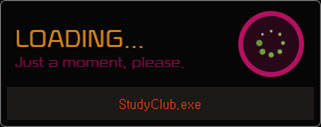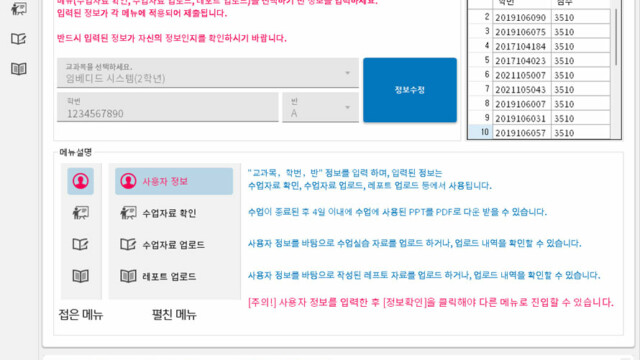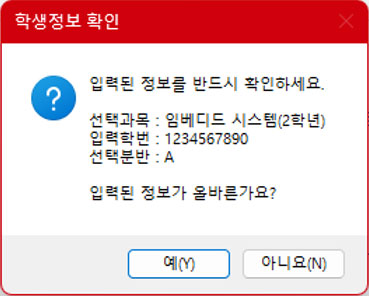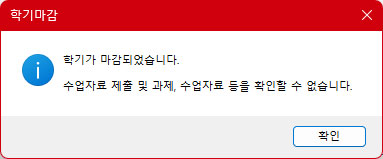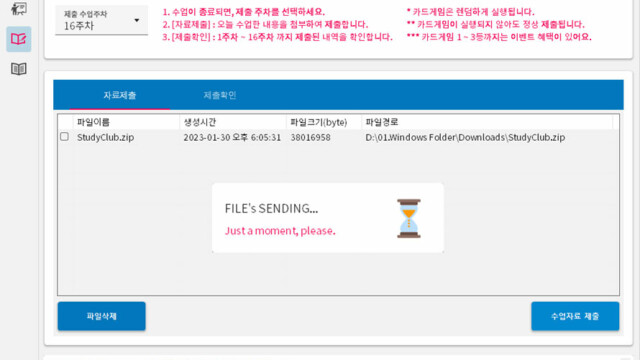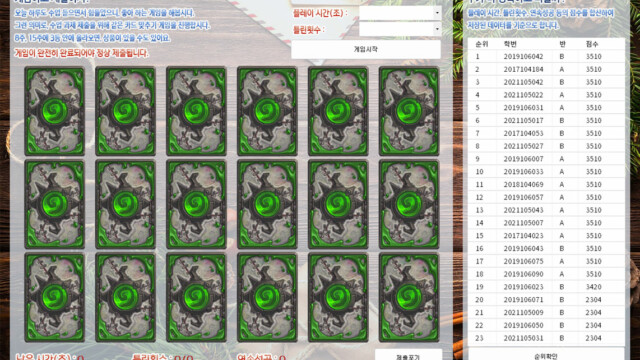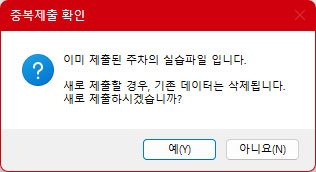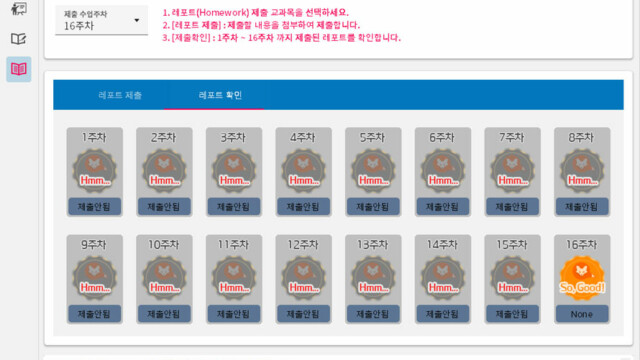StudyClub for Windows PC
Windows 환경에서 수행한 모든 수업실습, 레포트(homework)를 제출할때 사용하는 프로그램입니다. 또한, 수업 중 사용하였던 수업자료(PPT to PDF)를 다운받아 활용할 수 있습니다.
StudyClub는 이러한 자료를 다운 받거나, 업로드할 수 있도록 도와주며, 수업 실습, 레포트의 제출 여부를 바로 확인할 수 있습니다.
STEP. 1/7
StudyClub 다운로드/설치
프로그램을 사용하기 위해 아래의 버튼을 클릭하여 “StudyClub.zip” 파일을 다운로드 합니다.
다운로드가 완료되면, 압축을 풀고 설치합니다.
- “Windows의 PC 보호” 화면에서 <추가정보>를 클릭하고 [실행]버튼을 클릭하여 설치합니다.
- “StudyClub 설치 마법사 시작” 화면에서 [다음(N) >]을 클릭하고 “설치 폴더 선택”에 설정된 설치 경로는 절대 변경하지 마세요.
- 계속 [다음(N) >]을 클릭하여 설치 합니다.
- 중간에 표시되는 “사용자 계정컨트롤” 창은 그냥 [예]를 클릭하여 설치합니다.
STEP. 3/7
소속학교 입력
프로그램이 시작되면, “학교를 입력하세요.” 창이 표시됩니다.
- 소속학교를 정확하게 입력하세요.
- 학교는 한번만 입력하면, 다음 실행시 이전에 입력한 학교가 표시됩니다.
- 학교를 입력한 후 [확인]을 클릭하세요
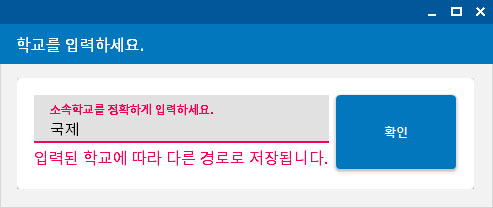
STEP. 4/7
사용자(학생) 정보 입력
처음 화면의 “사용자(학생)” 정보는 다른 메뉴(수업자료 확인, 수업자료 업로드, 레포트 업로드)와 연동됩니다. 모든 입력은 필수항목 입니다.
- 교과목을 선택하고, 자신의 학번과 소속 반을 선택하세요.
- 반의 경우 현재 수업중인 반을 선택하세요.
- 모든 정보를 입력한 후 [정보확인] 버튼을 클릭하세요.
- 게임점수 통계는 [정보확인] 버튼을 클릭 후 활성화 되며, 해당 반의 TOP 10명만 표시됩니다.
[주의!] 교과목 선택은 “수업자료 업로드”, “레포트 업로드”와 연동됩니다. 따라서, 정확하게 선택하세요.
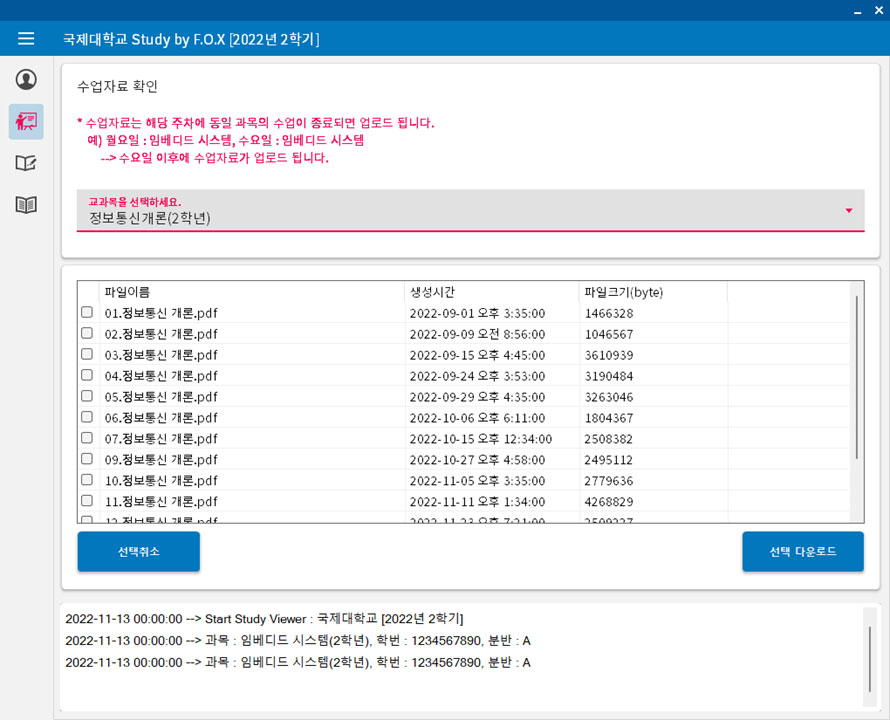
STEP. 5/7
수업자료 확인
수업자료 확인은 학생정보 입력시 선택한 교과목과는 별개로 진행됩니다.
- 교과목을 선택한 후 화면에 표시된 목록에서 선택하여 [선택 다운로드]를 클릭하면 다운로드 됩니다.
[주의!] 수업자료는 수업이 종료된 후 1주일 이내로 업로드 됩니다.
STEP. 6/7
수업자료 제출 및 확인
수업자료 제출은 “학생정보 입력”에 선택된 교과목에 제출됩니다.
- 수업자료 제출
- [자료제출] 탭을 선택하세요.(기본화면)
- 제출 주차를 선택하세요.
- 제출 목록 리스트에 제출하려는 파일을 드래그 하여 제출할 수 있습니다.(단, 윈도우 로그인 권한이 Administartor이 아니여야 합니다.)
- [수업자료 제출]을 클릭하세요.
- 게임하고 제출
- 게임화면은 랜덤하게 표시됩니다.
- 표시되지 않을 경우 게임 점수는 반영되지 않습니다.
- 표시된 게임 화면을 Clear하지 않으면, 제출할 수 없습니다.
- 수업자료 제출 확인
- [제출확인] 탭을 선택하세요.
- 제출된 주차의 제출 여부(시간 경과 : 수업종료 후 1시간 이후부터 점수 차감, 제출 + x일 : 수업일로 부터 제출일 경과일)
STEP. 6A/7
Dialog 표시
수업자료 제출시 표시되는 메시지 박스입니다.
- “제출목록 확인” : 제출하려면 파일이 목록이 없는 경우 또는 제출형식이 아닌 경우 출력됩니다.
- 제출 형식 : *.zip, *.c, *.h, *.asm, *.ppt, *.pptx, *.hwp, *.hwpx
- “중복제출 확인” : 이미 제출된 주차에 중복으로 제출하는 경우
- 기존에 제출된 내용은 삭제됩니다.(주의!)
- “게임완료 실패” : 카드 짝 맞추기 게임 창에서 게임을 포기하거나, 시간이 초과한 경우 출력(제출되지 않음)
STEP. 7/7
레포트자료 제출 및 확인
레포트 제출은 “학생정보 입력”에 선택된 교과목에 제출됩니다.
- 레포트 제출
- [레포트 제출] 탭을 선택하세요.(기본화면)
- 제출 주차를 선택하세요.
- 제출 목록 리스트에 제출하려는 파일을 드래그 하여 제출할 수 있습니다.(단, 윈도우 로그인 권한이 Administartor이 아니여야 합니다.)
- [레포트 제출]을 클릭하세요.
- 레포트 제출 확인
- [레포트 확인] 탭을 선택하세요.
- 제출된 주차의 제출 여부(시간 경과 : 수업종료 후 1시간 이후부터 점수 차감, 제출 + x일 : 수업일로 부터 제출일 경과일)
레포트 제출은 수업자료 제출과 다릅니다. 수업시간에 지시하였던 레포트만 제출하세요.