프로젝트 생성과 스마트폰에서 바로 실행하기!
안드로이드 스튜디오에서 프로그래밍을 한 후 결과물을 확인 하는 여러가지 방법 중에는 일반적으로 AVD(Android Virtual Device)로 확인하는 방법이 있다. 하지만, 여기에서는 스마트폰에서 바로 실행하는 방법을 설명하고자 한다.
우선, 테스트용으로 조금 복잡해 보일 수 있는 “Navigation Drawer Activity” 프로젝트 템플렛을 이용하여 스마트폰에서 실행시켜 보도록 한다.(감을 익히기 위해서…)
1. 프로젝트 만들기
Android 스튜디오의 프로젝트에는 소스 코드 및 애셋에서 테스트 코드와 빌드 구성에 이르기까지 앱을 위한 작업공간을 정의하는 모든 항목이 포함됩니다. 새 프로젝트를 시작하면 Android 스튜디오에서 모든 파일에 필요한 구조를 생성하고 이를 IDE 왼쪽에 있는 Project 창(View > Tool Windows > Project 클릭)에 표시합니다. 이 페이지에서는 프로젝트에 포함된 주요 구성요소를 간략하게 소개합니다.
출처 : https://developer.android.com/studio/projects
프로젝트 선택
안드로이드 스튜디오를 사용하면, 핸드셋, 태블릿, TV 및 Ware 기기와 같은 다양한 폼 팩터에 맞는 앱을 쉽게 만들 수 있습니다. 상세한 내용은 [요기]를 클릭해보세요.
- “Select a Project Template” 창에서 여러 프로젝트의 유형중 하나를 선택하면 됩니다.
- 이러한 유형들은 누군가가 미리 만들어 놓은 Template을 활용하여 보다 쉽고, 빠르게 안드로이드 앱을 개발할 수 있도록 도와주는 유용한 도구 입니다.
- 우리는 이러한 많은 유형 중에서 제가 주로 쓰는 Template로 새 프로젝트를 만들어 봅시다.
- Template 목록에서 [Navigation Drawer Activity]를 선택하고,
- [Next]를 클릭하세요.
프로젝트 구성
- 프로젝트의 Name을 지정하고,
- Package Name을 지정합니다.
- 기본적으로 이 패키지 이름은 애플리케이션 ID도 되며, 나중에 변경할 수 있습니다.
- 프로젝트가 저장될 경로를 지정하세요.
- “Language”는 안드로이드 스튜디오에서 “Java”와 “Kotlin”중 하나를 선택할 수 있습니다. 우리는 “Java”를 선택합시다.
- “Minimum SDK”를 선택합니다.
- 너무 낮은 수준의 SDK를 선택하면, 대다수의 안드로이드 기기에서 동작하지만, 최신 Android API수가 줄어들고, 반대로 너무 높은 수준의 SDK를 선택하면, 일부의 기기에서 동작하지만, 최신 Android API를 사용할 수 있습니다.
- 우리는 약 “73.7%”가 사용중인 “API 24: Android 7.0″을 선택합니다. 이것은 “Help me choose”를 클릭해보면 알 수 있어요.
- [Finish]를 클릭하세요.
Activity
Activity는 Android 플랫폼에서 앱을 구성하는 기본 요소 중 하나입니다. 활동은 사용자가 앱과 상호작용하기 위한 진입점 역할을 하며 사용자가 앱 내에서(뒤로 버튼으로) 탐색하거나 앱 간에(최근 버튼으로) 이동하는 방법의 중심이기도 합니다.
출처 : https://developer.android.com/guide/components/activities.html
Tasks & Back-Stack
작업은 사용자가 특정 작업을 할 때 상호작용하는 활동의 컬렉션입니다. 활동은 스택(백 스택)에 각 활동이 열린 순서대로 정렬됩니다. 예를 들어 이메일 앱에는 새 메시지 목록을 표시하는 활동이 하나 있을 수 있습니다. 사용자가 메시지를 선택하면 메시지를 볼 수 있도록 새 활동이 열립니다. 새로운 활동은 백 스택에 추가됩니다. 사용자가 뒤로 버튼을 누르면 새로운 활동이 완료되고 스택에서 팝됩니다. 다음 동영상은 백 스택의 작동 방식과 관련된 유용한 개요를 제공합니다.
출처 : https://developer.android.com/guide/components/activities.html
2. 스마트폰에 바로 올리기
Android 앱을 빌드할 때는 항상 앱을 사용자에게 배포하기 전에 실제 기기에서 테스트하는 것이 중요합니다. 이 페이지에서는 Android 디버그 브리지(ADB) 연결을 통한 테스트 및 디버깅을 위해 개발 환경 및 Android 기기를 설정하는 방법을 설명합니다.
출처 : https://developer.android.com/studio/run/device
개발자 옵션 활성화 – 1
이것은 스마트 폰에스 하세요…
안드로이드 운영체제를 사용하는 스마트폰에서 “개발자 옵션”은 비활성화 되어 있습니다. 안드로이드 스튜디오에서 스마트폰에 프로그래밍한 앱을 바로 설치하여 ADB를 이용한 여러 확인이 가능해요.
그렇다면, 우선 “개발자 옵션”을 활성화 해봅시다.
- 스마트폰에서 “설정” 메뉴로 이동하세요.
- 메뉴 하단에 [개발자 옵션]이 있는지 확인하세요. 있으면 다음 [STEP. 3] 으로 넘어가도 됩니다.
- [개발자 옵션]이 없다면, [휴대전화 정보]를 꾹! 누르세요.
- [소프트웨어 정보]를 꾹! 누르세요.
컴파일/설치 타겟 선택
위의 과정이 모두 완성된 다음에 안드로이드 스튜디오에서 실행하세요.
- 화면 상단의 “Device List”를 클릭하세요.
- “Device List”가 드롭다운 되며, 여기에는 기본 “AVD” 장치가 있고, 자신의 스마트폰 이름이 목록에 표시됩니다. 여기서는 “samsung SM-G991N”이 되겠네요.
- 자신의 스마트폰 이름을 선택하세요.
- “Device List” 목록 바로 옆에 있는 [Degug] 버튼(플레이 아이콘)을 클릭하면, 컴파일과 함께 스마트폰에 설치됩니다.
자신의 스마트폰에 앱을 설치하여 디버깅 하는 경우 처음에는 시간이 조금 걸립니다. 반드시, “Success Operation successed” 메시지를 확인하세요.
설치된 앱 확인
축하합니다! “Success Operation successed” 메시지가 출력되고, 스마트폰을 보면 앱이 실행되어 있어요!
난! 아무것도 코딩한 것이 없는데 Template에서 하나 선택하고, 컴파일 한 것 밖에 없는데 스마트폰에 앱이 딱! 뜹니다. ^^
역시, 스마트폰 바탕화면에 설치된 앱 아이콘이 잘 보이고, 눌러도 잘~~~ 실행됩니다. 지금 부터는 여러분이 Template를 활용하여 직접 프로그램 코딩을 하고, 디버깅하고, 배포 하면 여러분도 스마트폰 앱 개발자의 길로 들어서는 것입니다!!!
프로그래밍은 정해진 규칙이 없습니다. 프로그래밍의 기본 형식을 갖춰서 자신의 아이디어를 키보드를 통해 코드로 반영 하면 됩니다. 처음에는 어렵고, 지루하고, 때려치고 싶지만 이러한 과정을 거치면서 자신의 생각을 코드에 반영하여 자신만의 알고리즘을 생성하면 여러분은 진정한 개발자로 진화하고 있는 것을 확인하는 기쁨을 누리세요. 항상 이야기 하지만, 이러한 과정에서 성장하는 자신을 그리면서 프로그래밍 하다보면, 즐겁게 코딩하고 있을 테니까요…
Foxliver.HK
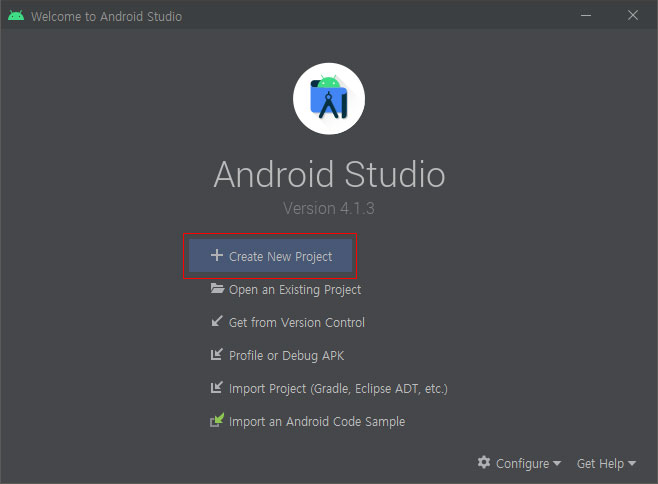
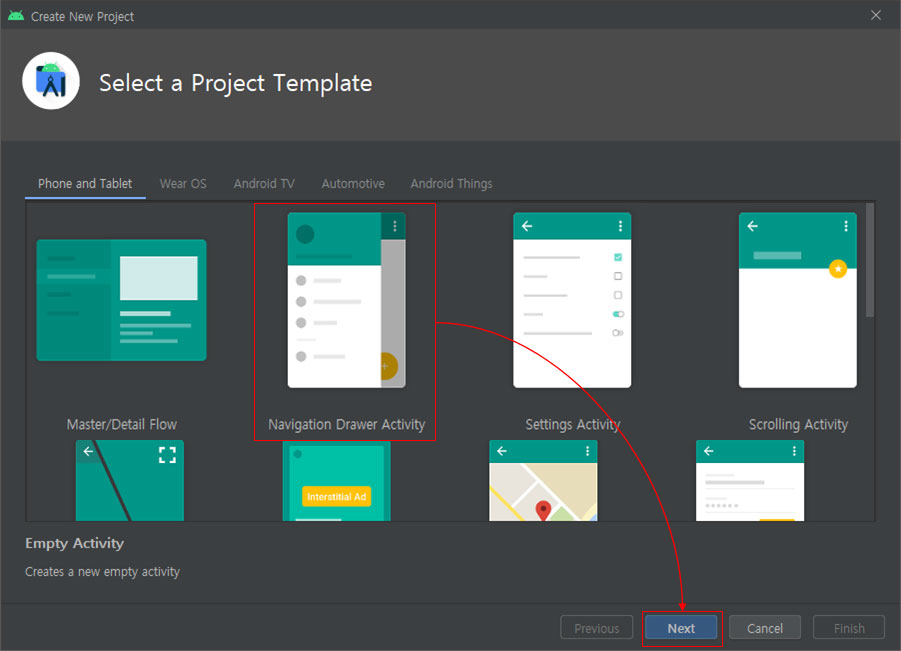
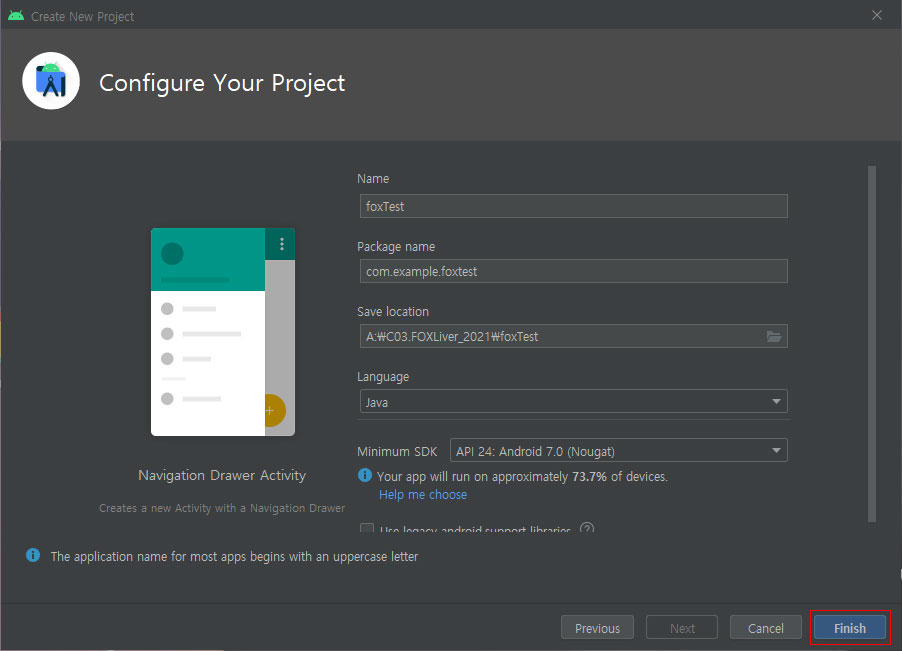
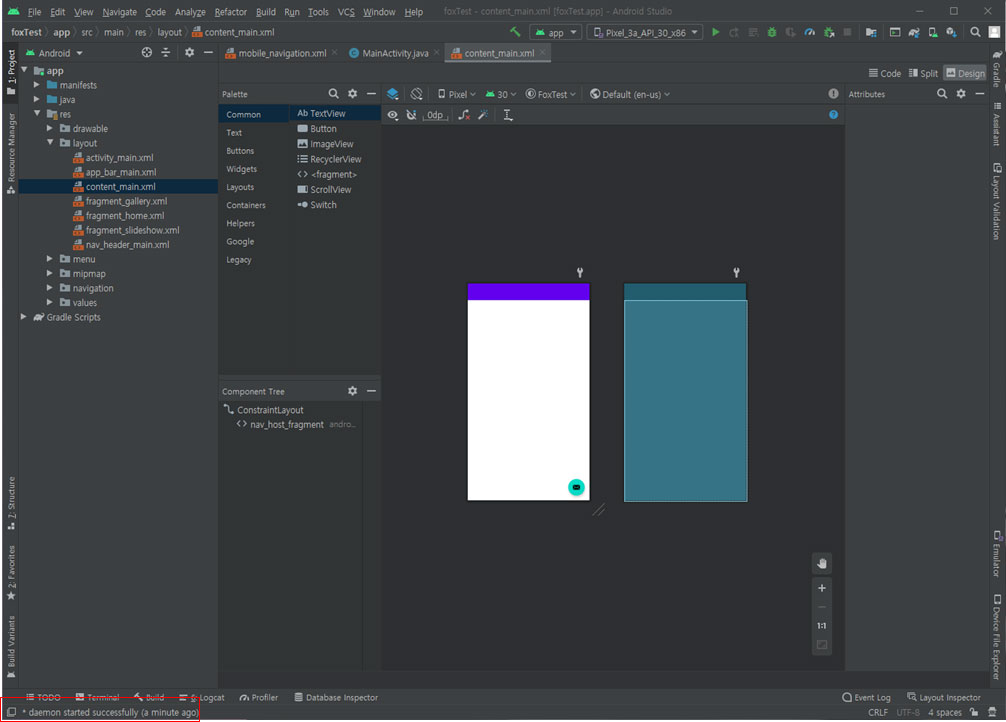
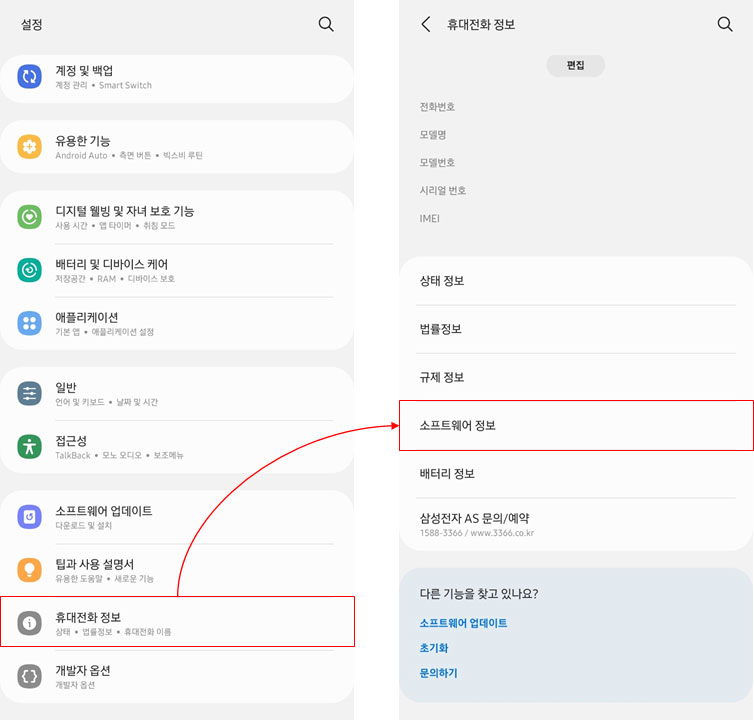
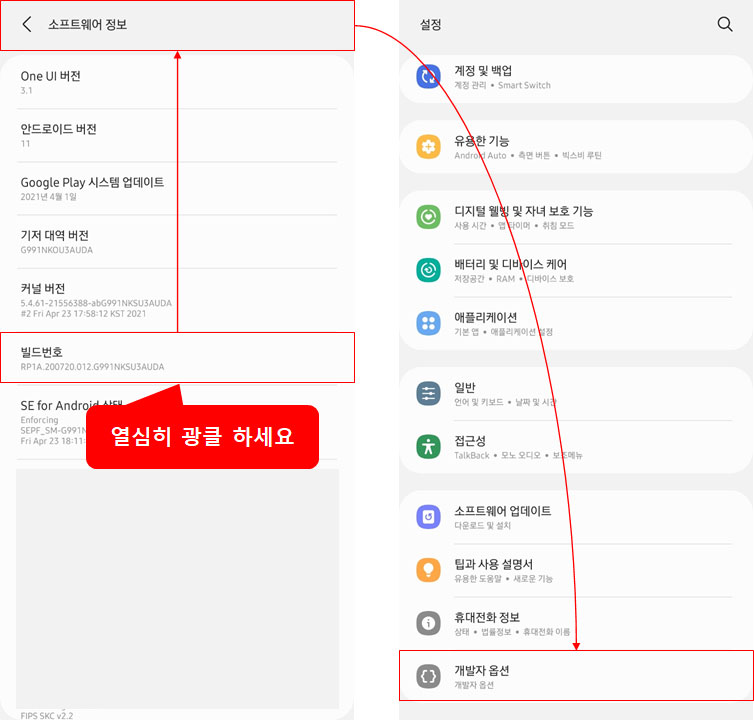
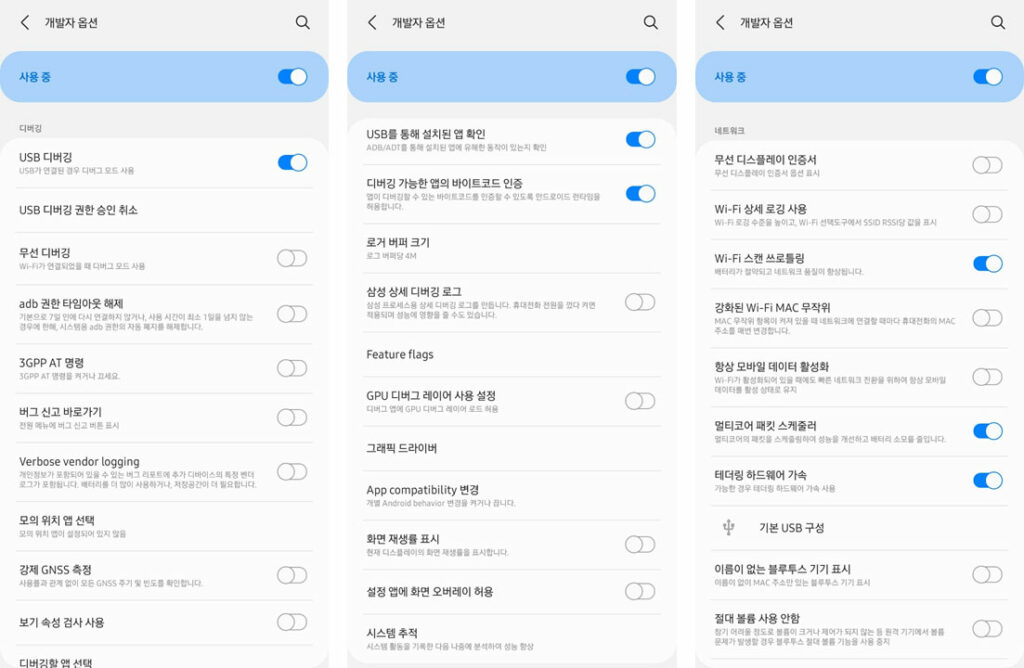
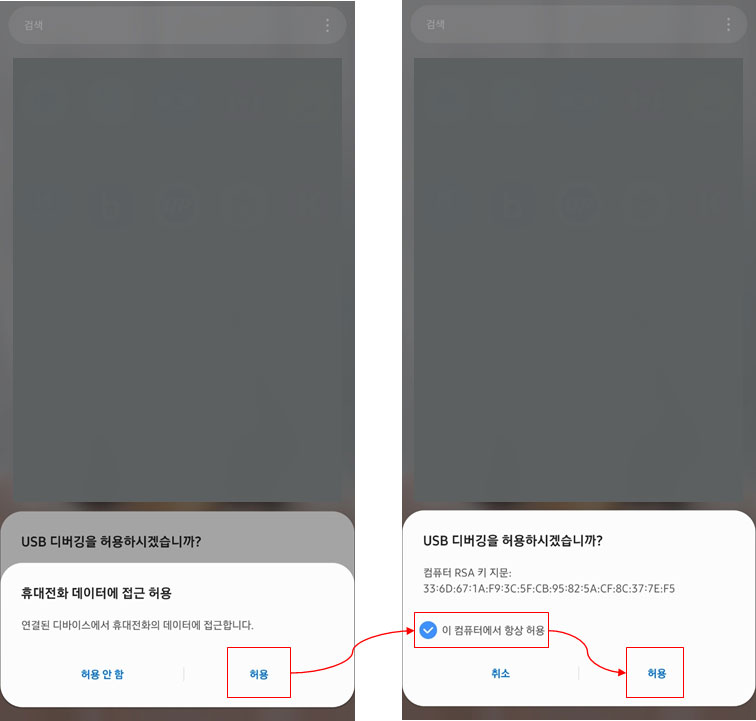
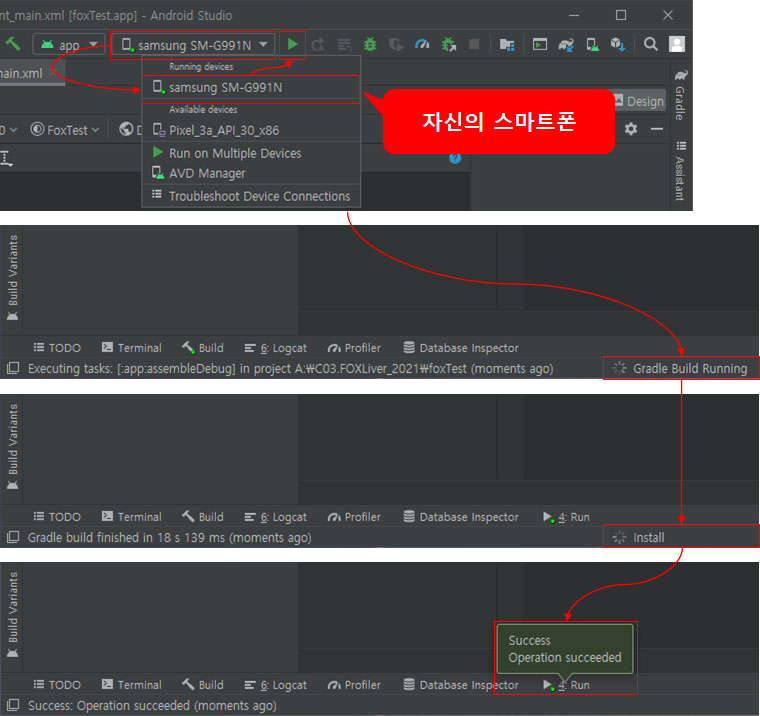
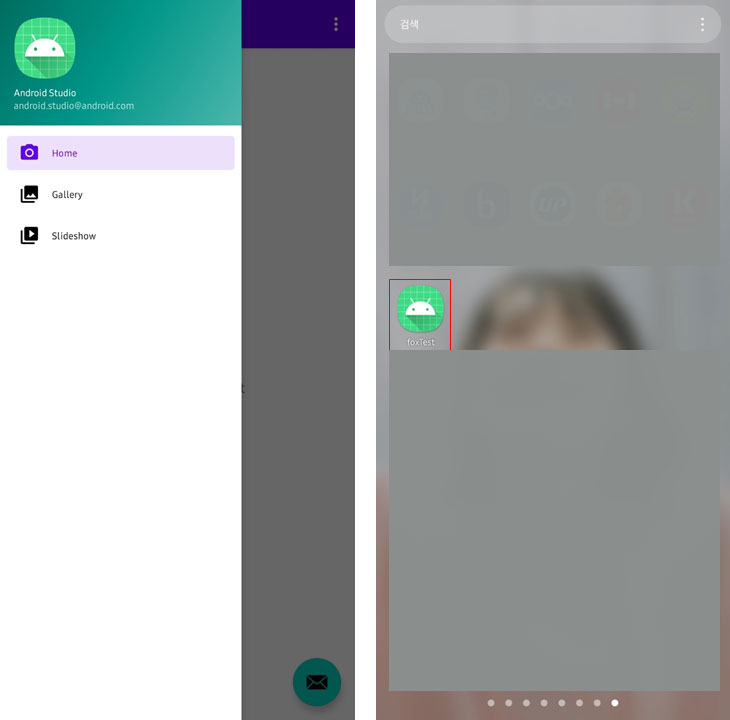

0개의 댓글