필수 프로그램
리눅스(Ubuntu) 설치를 위한 필수 프로그램이 설명되어 있고요,
가상머신(VMware)
가상머신(VMware)에 리눅스를 설치하는 방법이 설명되어 있지요.
환경설정
수업을 위해 필요한 환경설정 방법은 여기에 있어요.
Linux server for Ubuntu…
처음 접하는 Linux(Ubuntu)를 사용하기 위한 필수 프로그램들…
STEP. 1/2
가상머신(VMware)
- 브라우저에 “http://www.vmware.com/kr/products/workstation-player.html”을 입력하고,
- [지금 다운로드]를 클릭하세요.
- “Select Version”은 최신 버전(22.04)을 선택하고,
- “Product Downloads”에서 [GO TO DOWNLOADS]를 클릭하세요.
- 만약, 페이지가 이동되면, “Windows” 용에서 [DOWNLOAD NOW]를 클릭하면, 잠시 후 다운로드 됩니다.
- 반드시 “저장하기“로 저장하세요. “파일열기“가 아닙니다.
STEP. 2/2
Ubuntu 리눅스
- 브라우저에 “Ubuntu.com”을 입력하고,
- 상단의 메뉴에서 [Download]를 클릭하면, 펼져진 메뉴에서 [Ubuntu Desktop >] 메뉴를 클릭하세요.
- 이동된 페이지에서 “Ubuntu 22.04.3.0 LTS”의 [Download]를 클릭하면 다운됩니다. 다만, 버전은 “LTS”로 다운받고, 다운로드 시간은 매~~~우 오래 걸립니다.
- 그래서, 상대적으로 빠른 아래의 [다운로드] 버튼을 클릭하세요.
Linux server for Ubuntu…
가상머신(VMware)에 Ubuntu Linux를 설치합니다.
STEP. 1/7
가상머신에 Ubuntu 설치
- 다운로드 한 VMware를 설치합니다. 그냥… [다음]만 열심히 클릭하면 됩니다.
- 윈도우 탐색기로 Ubuntu가 설치될 저장장치와 폴더를 “반_학번”의 형태로 미리 생성합니다.
- VMware를 실행하고, 우측의 [Create a New Virtual Machine]를 클릭하면,
- [Installer disc image file(iso)]를 선택하고, [Browse…]를 클릭하여, 다운로드 받은 Ubuntu 이미지를 선택하고(*.iso), [NEXT]를 클릭합니다.
STEP. 6/7
Ubuntu Installation
Ubuntu Installation 세부 설정
- Updates and other software
- “Minimal insatllation” 선택
- “Download updates while installing Ubuntu” 선택
- “Install third-party software for graphics and Wi-Fi…” 선
- Installation type
- 디스크 파티션을 세부적으로 설정할 수 있지만 그냥 넘어갑시다!.[Install Now]
- 디스크 파티션은 이런 모양이에요… [Continue]
- Time zone을 “Seoul”로 선택하거나 입력하세요.
- 사용자 로그인 ID와 PWD를 설정합니다.
- “Your name”, “Pick a username”은 그냥 동일하게. 학습할 때는 “반학번”으로 입력 > “A123456789”
- “Your computer’s name”은 Kookje반 > “KookjeA”
- 그 다음은… 알아서 설치됩니다.
- 마지막에 설치가 완료되면, [Restart Now]를 클릭
STEP. 7/7
Ubuntu Desktop
모든 설치가 완료되면, 약간의 시간 후에 Desktop 화면이… 똭!
- 설치가 완료되면, 재부팅 후에 로그인 화면에서 로그인 합니다.
- 처음 로그인되면 몇 가지 확인을 합니다.
- [Skip] 클릭
- [Next] 클릭
- [Next] 클릭
- [Next] 클릭
- [Done] 클릭
- 만약! “Ubuntu Update or Upgrade” 메시지 창이 출력되면, 꼭! [Remind Me Later]을 클릭하세요.
지금 업데이트를 하면, 업데이트 끝날 때 까지 집에 못가요…
Linux server for Ubuntu…
원활한 수업을 위해 몇 가지 환경 설정을 해봅시다.
STEP. 1/7
수업환경 설정에 앞서…
아래의 버튼을 클릭하여 한글 설정을 먼저 진행하세요.

STEP. 3/7
시간설정(timezone)
시간은 매우 중요합니다. 제출된 기록으로 체점하니까요…
- 시간확인
- “Terminal”을 실행하세요.
- “date”을 입력하면 현재 시간이 출력됩니다.
- 시간이 맞지 않으면 다음을 진행하세요. 시간이 맞으면 하지 않아도 됩니다.
- “Settings” 판넬 열기
- 우분투 우측 상단의 전원 버튼 모양의 아이콘을 누르면,
- 기어 모양의 아이콘에 “Settings” 메뉴를 클릭합니다.
- “Date & Time” 탭 메뉴 선택
- “Settings”에서 좌측의 “Date & Time” 탭 메뉴를 찾으세요.
- “Time Zone”을 클릭합니다.
- 화면에 표시된 지도에서 한국 “KST(UTC+09)”를 선택하세요.
- 시간설정이 완료되었습니다.!
STEP. 4/7
“autoLinux.sh” 다운로드
기존에는 일일이 명령어를 입력하여 설치하였던 것을 스크립트로 자동화 하였습니다.(시간단축)
- “Terminal”에서 아래의 명령어를 입력하세요.
- sudo apt install -y curl
- 패스워드를 물어보면 입력합니다.(이때, 입력 문자열은 표시되지 않습니다.)
- “Terminal”에서 아래의 명령어를 차례대로 입력하세요.
- cd Downloads
- curl -O https://data.foxliver.club/downloads/study/autoLinux.sh
- chmod +x autoLinux.sh
- ./autoLinux.sh
입력 명령어는 대소문자를 구분합니다. 오타 없이 입력하세요.
STEP. 5/5
설정확인
“autoLinux.sh”를 실행하면 자동으로 재부팅 합니다.
- “Terminal”을 실행하여 아래의 명령어를 입력하세요.
- ls
- “practive_숫자” : 수업 주차 별 실습자료를 저장하세요.
- “StudyUploader” : 수업이 종료되면, 실행하여 제출하세요.
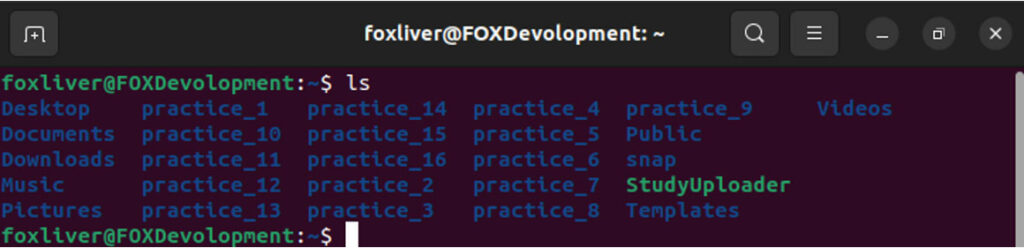
이제부터는 수업시간에 수업을 잘 들으면 됩니다.
집에서도 해보고 싶다면, 이 사이트를 활용해서 고대로 설치하면 됩니다. 다만, VMware에 리눅스와 같은 운영체제를 설치하려면, 메인보드에서 가상화 옵션이 활성화되어 있어야 합니다. 가상화옵션 활성화 방법은 구글링하면 많이 나오지만, 그래도 잘 모르겠으면, 언제든지 메일로 물어보세요.
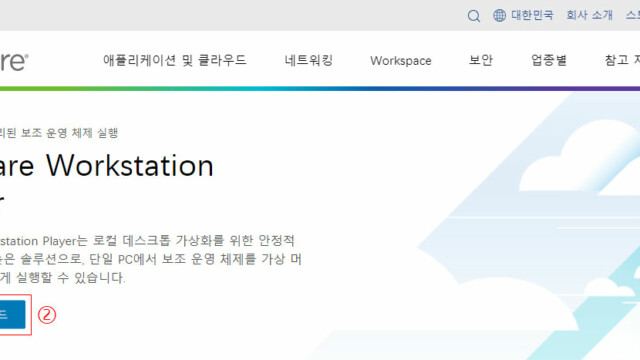
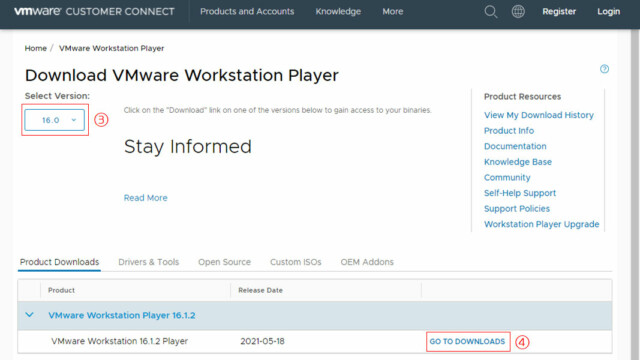
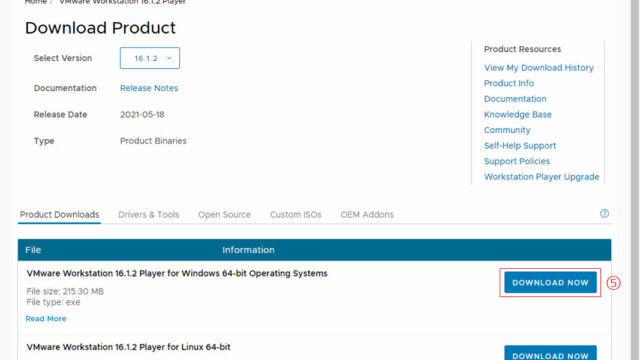
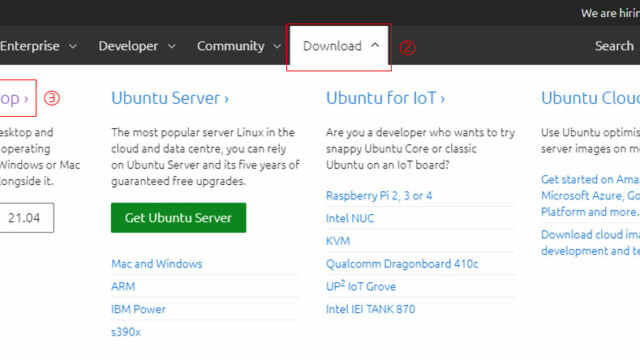
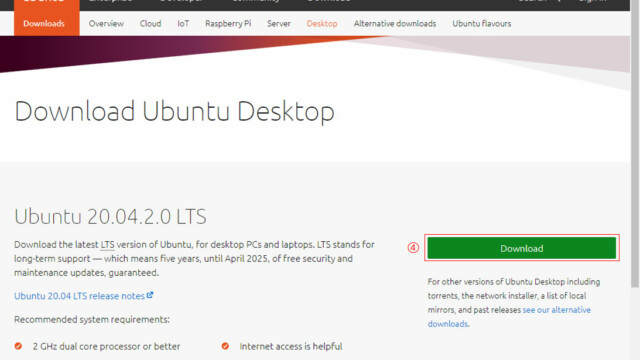
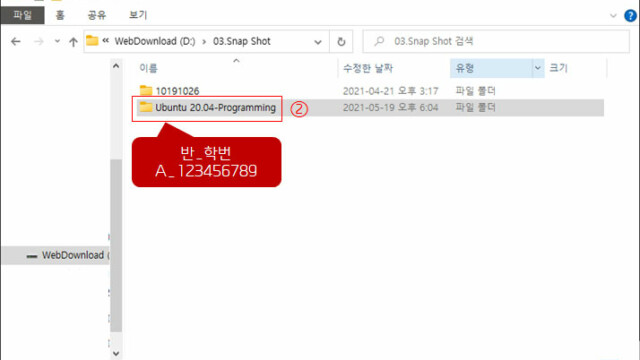
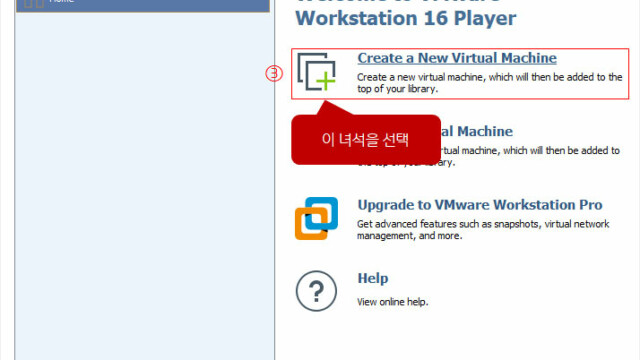
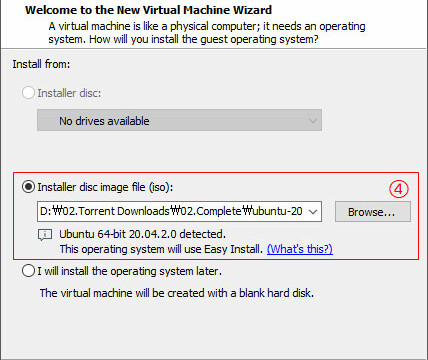
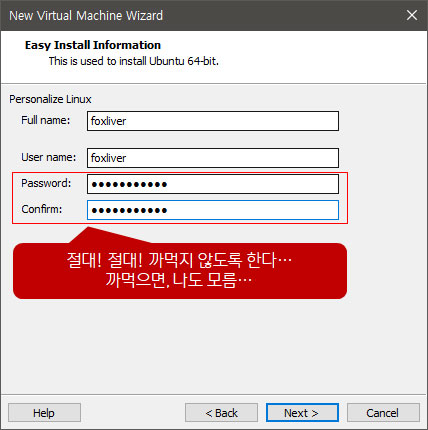
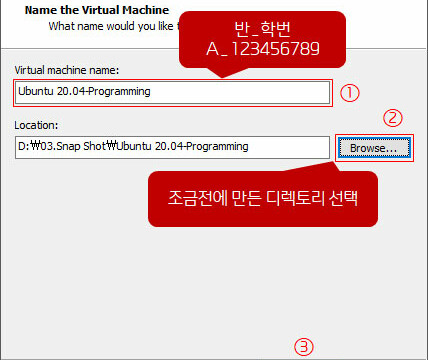
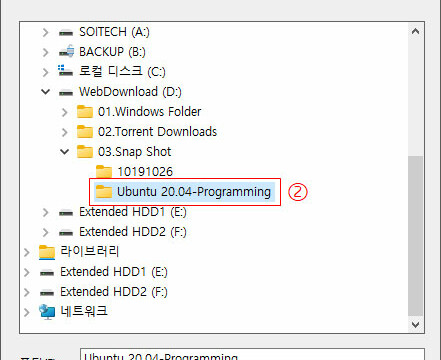
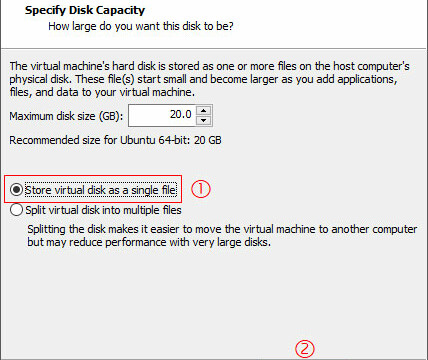
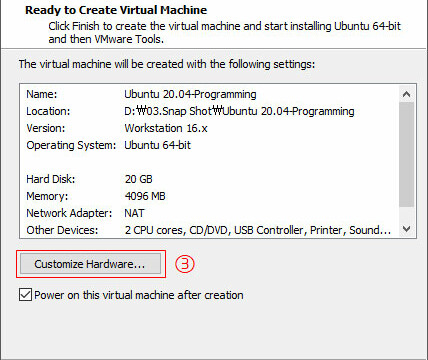
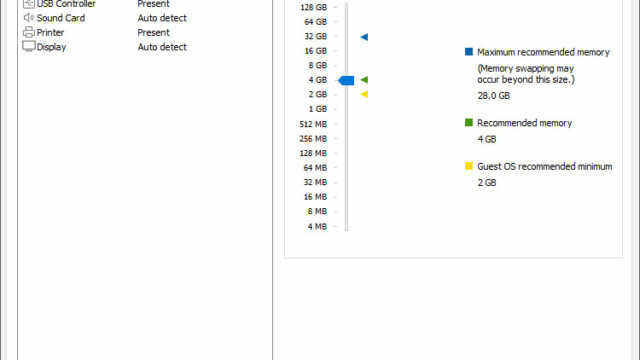
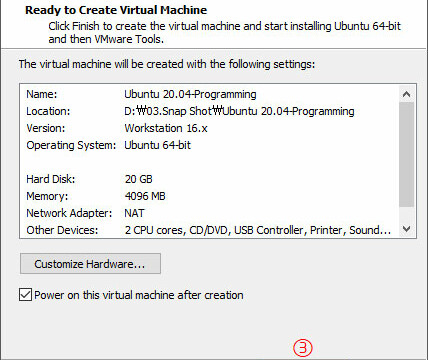
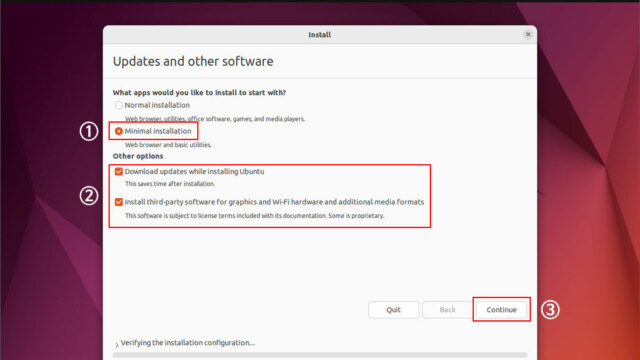
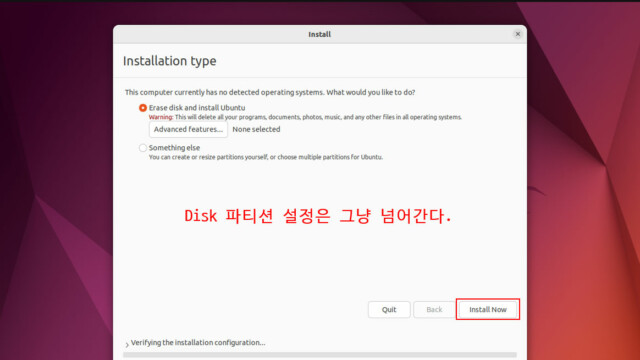
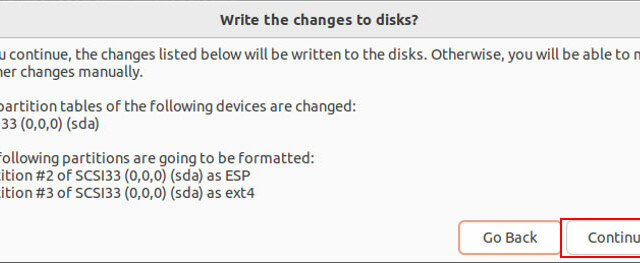
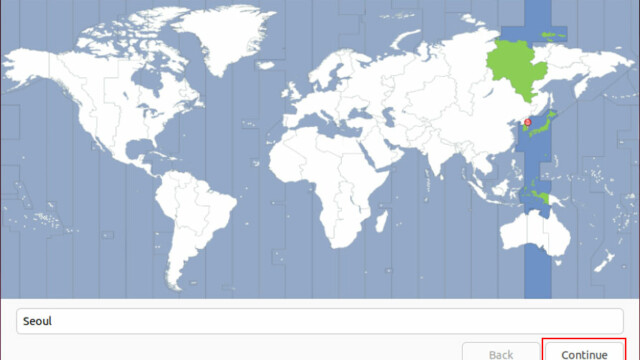
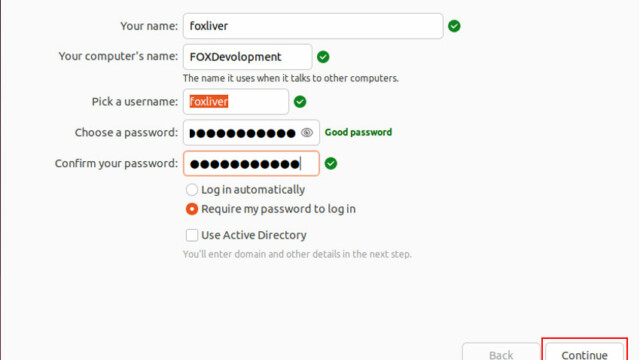
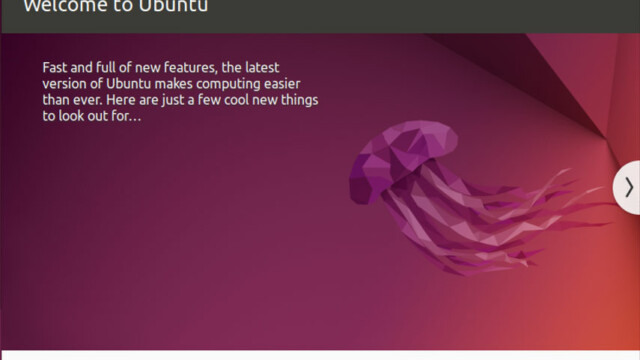

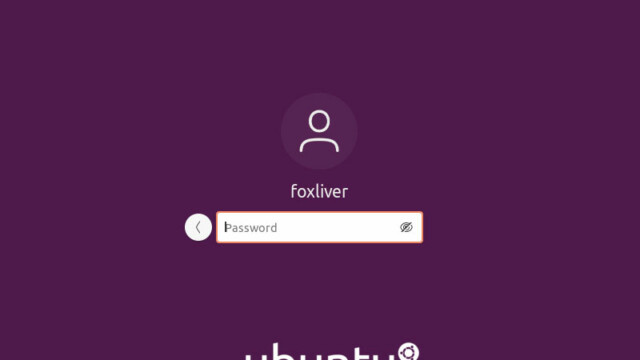
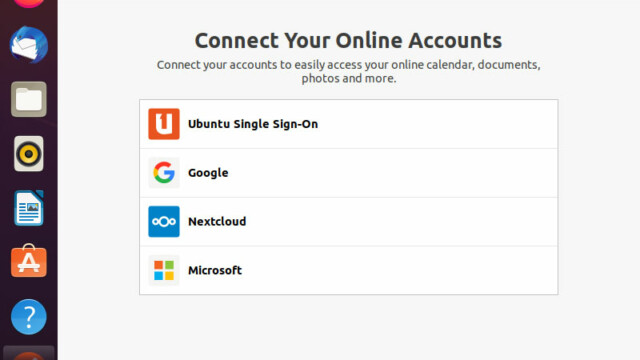
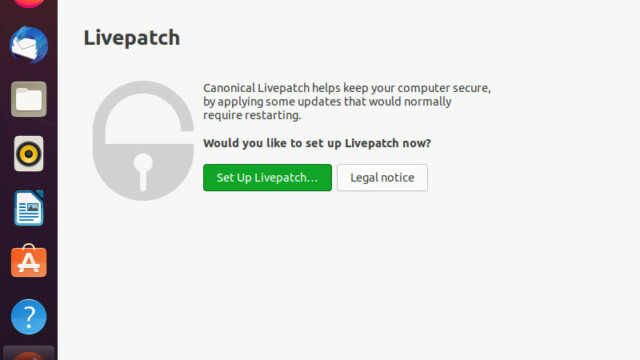
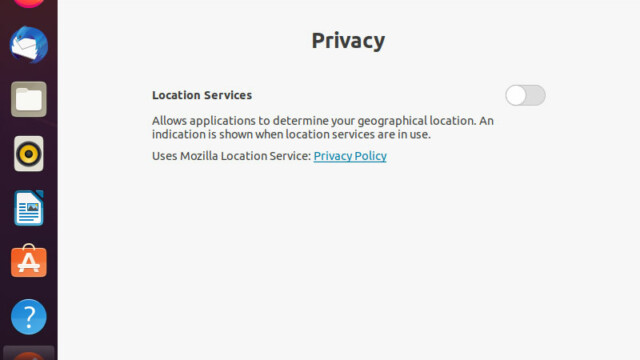
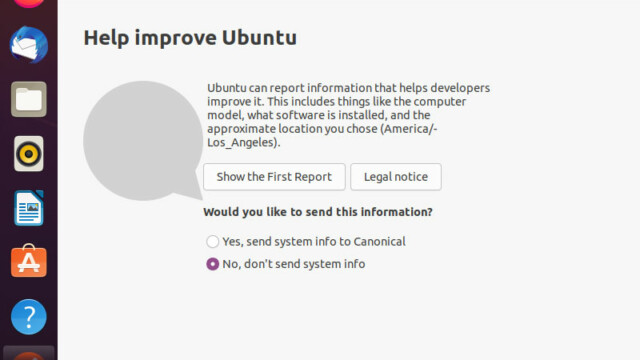
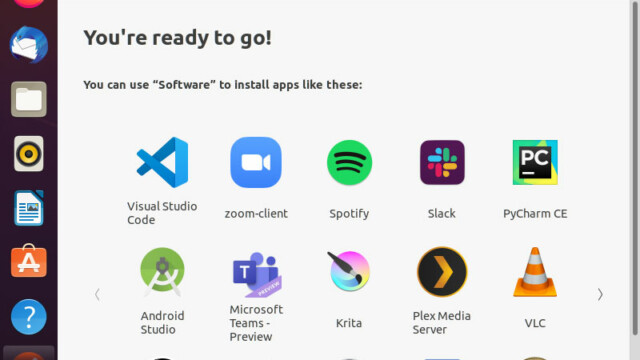
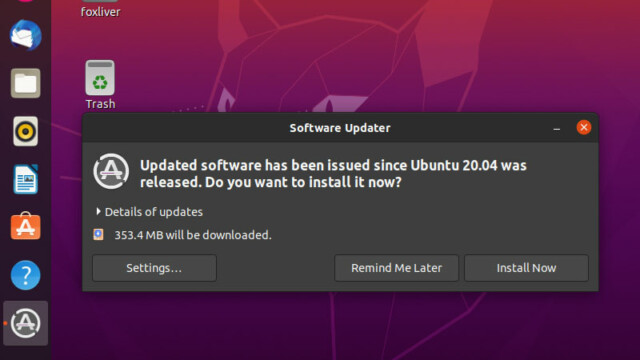
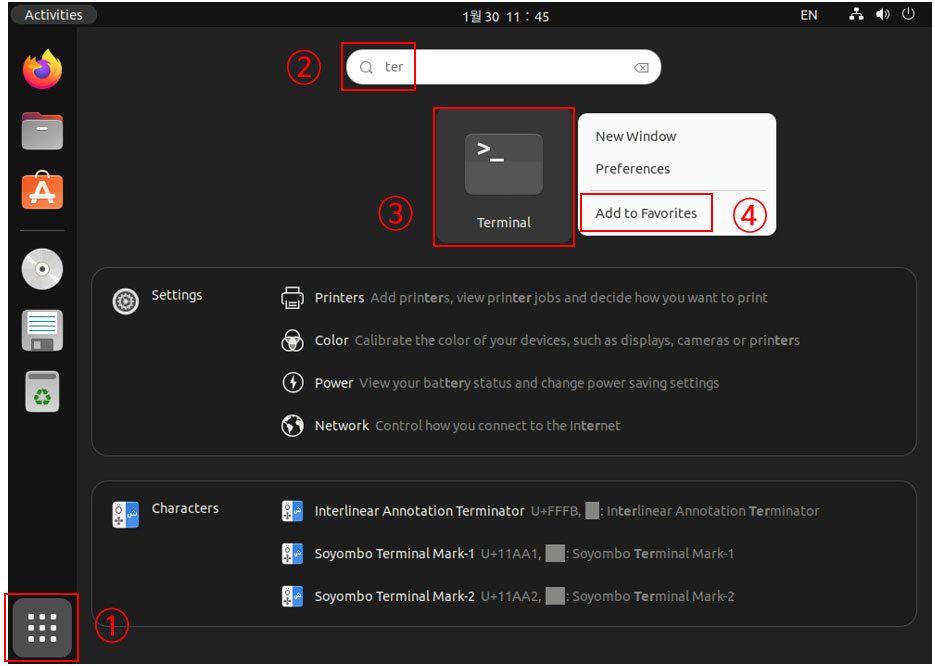

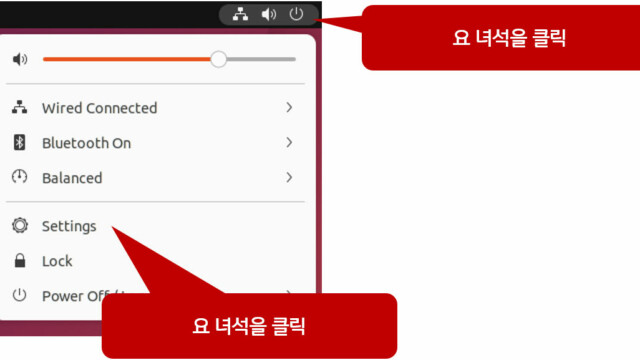
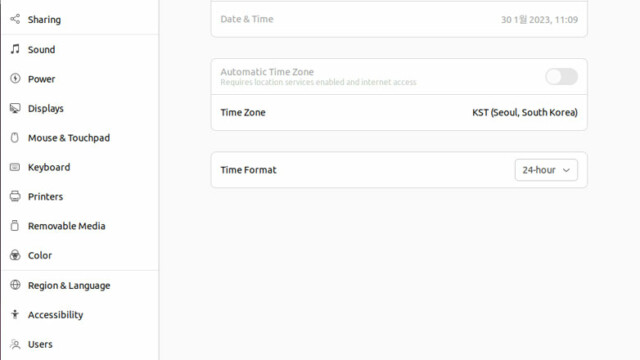
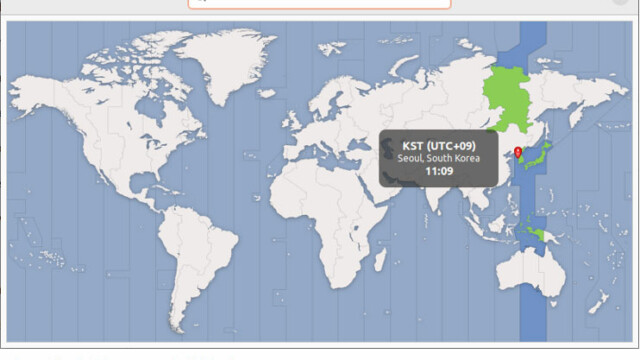
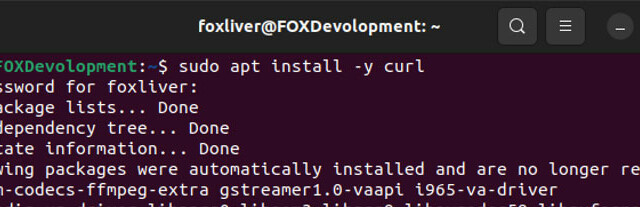
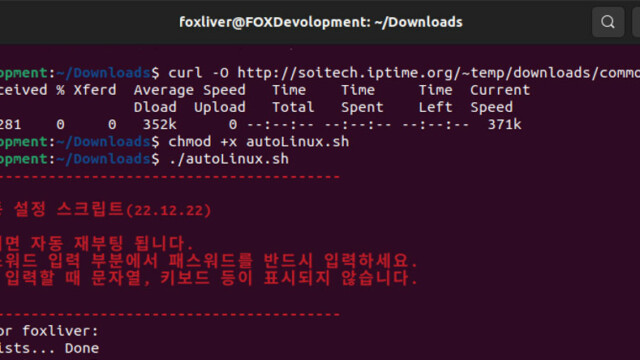
0개의 댓글