한글 설정 왜 할까?
Ubuntu Linux Desktop을 VMware에 설치하였거나, PC에 바로 설치한 환경에서는 기본 언어 설정이 영어로 되어 있기 때문에 한글 입력은 커녕 한국어 언어팩도 설치되어 있지 않은 상태이다. 특히, Linux를 이용하여 프로그램 코딩을 하다가, 한글 주석 등을 삽입할 경우 한글이 입력되지 않으므로, 불편한 경우가 매우 많다.
이런 경우 한글을 갖고 놀기 위해 어떠한 것들을 설치하고, 설정해야 하는지 하나씩 해보자.
이 절에서는 단순히 한글을 입력하기 위한 “한/영” 전환만 다루었으며, 한글 언어셋 설정을 다루지 않았다.
Update와 Settings 그리고, Region & Language
- 혹시! 모르니까 터미널에서 아래의 명령어로 update, upgrade를 하자!
- “sudo apt-get update; sudo apt-get upgrade -y”
- “Settings” 판넬 열기
- 우분투 우측 상단의 전원 버튼 모양의 아이콘을 누르면,
- 기어 모양의 아이콘에 “Settings” 팝업 메뉴가 보인다. 바로 클릭!
- “Region & Language” 탭 메뉴 선택
- “Settings” 에서 좌측의 “Region & Language” 탭 메뉴를 찾으세요.
- “Region & Language” 에서 하단의 [Manage Installed Languages] 를 클릭하세요.
Language Support / Korean
- “Language Support” 창에서, [Install / Remove Languages…] 버튼을 클릭하세요.
- 만약! 또! “Authentication Required” 창이 뜨면 원하는 대로 패스워드를 입력해주세요.
- “Installed Languages” 창에서
- “Korean”을 찾아서 체크하고,
- [Apply] 버튼을 클릭하세요.
- 그럼 “Language Support” 창의 Language List에 한국어가 보입니다.
- [Close] 버튼을 클릭하여 창을 닫으세요.
- 완벽한 적용을 위해 터미널에서 아래의 명령어를 실행하세요.
- “sudo reboot”
만약! “Language List”에 한국어가 보이지 않으면, “Language Support / Korean”의 2번에서 “Korean”을 찾아서 체크 해지하고 [Apply] 한 후 다시 2번을 수행하면 한국어가 잘 보입니다.
입력 소스 추가와 “English(US)” 삭제
재부팅 후 [STEP. 1]을 참고하여 “Region & Language”에서 수행하세요.
- “Region & Language”창의 “Input Sources”에서 [+] 버튼을 클릭하세요.
- “Add an Input Source” 창에서 [Korean]을 찾아서 클릭하세요.
- “Korean”에서 “Korean(Hangul)”을 선택한 후 [Add] 버튼을 클릭하세요.
- “Region & Language”창의 “Input Sources” 목록에서
- “English(US)”의 [휴지통] 아이콘을 클릭하고,
- “Korean(Hangul)”의 [기어모양] 아이콘을 클릭하여 [STEP. 5]를 진행하세요.
“한/영” 변환키 설정 과 적용
- “IBusHangul Setup” 창에서 [Add] 를 클릭하세요.
- 팝업 창에서 “한/영” 변환 키를 키보드에서 누르고, [OK]를 클릭하세요.
- 여기서는 오른쪽 [ALT] 키로 설정하여 “Alt_R”로 표시되었습니다.
- “IBusHangul Setup” 창에서
- “Hangul Toggle Key” 목록의 방금 설정한 키 [Alt_R]를 선택하고,
- [OK]를 클릭하세요.
- “한/영” 전환키를 이용하여 한글이 입력되는지 확인하세요.
기본 설정으로 “Hangul” 전환키 또는 “Shift + Space”키가 서정되어 있는데, 만약 “한/영” 전환키가 따로 없을 경우 별도의 키를 설정하면 편리하게 “한/영” 전환을 할 수 있습니다.
우분투의 한글화
앞에서 “한/영” 전환 방법을 살펴보았으나, 영문 리눅스에 거부감이 있을 경우 한글화 하는 방법을 다룬다.
하지만, 영문에 익숙해 지는 것을 추천한다.
터미널 환경과 같은 시스템에서는 한글이 오히려 불편할 수 있으니까…
Language Support
- “Region & Language” 에서 [Manage Installed Languages]를 클릭하세요.
- “Language Support” 창의
- “Language for menus and windows:” 목록에서 “한국어”를 찾아 뒤로 드래그 하고,
- [Apply System-Wide] 버튼을 클릭하세요.
만약 “Authentication Required”가 나오고 패스워드를 요구하면, 원하는 대로 패스워드를 입력해주세요.
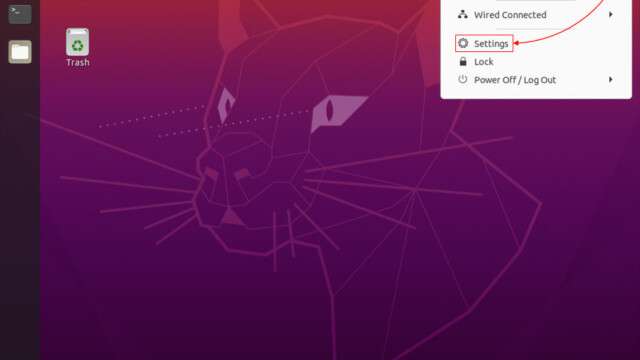
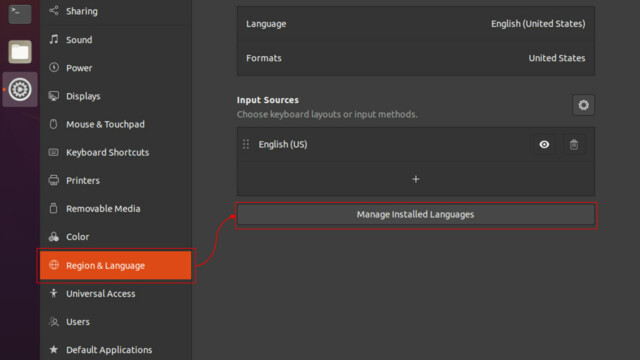
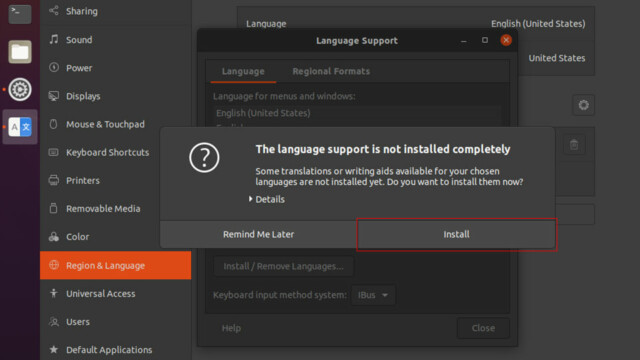
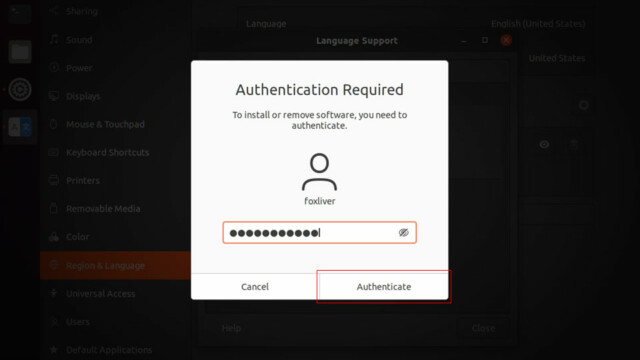
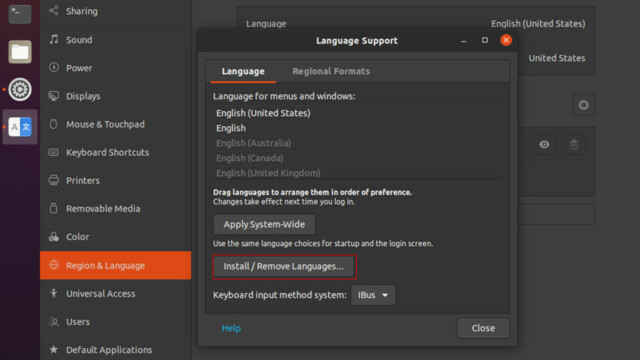
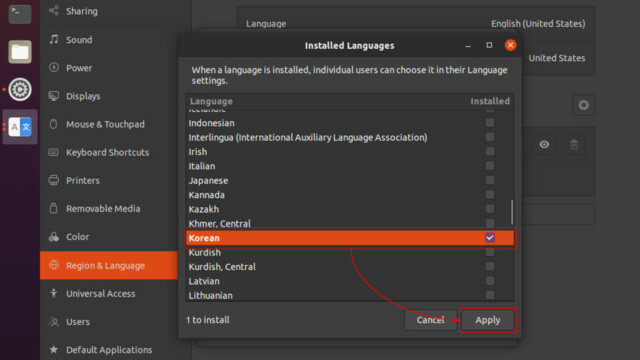
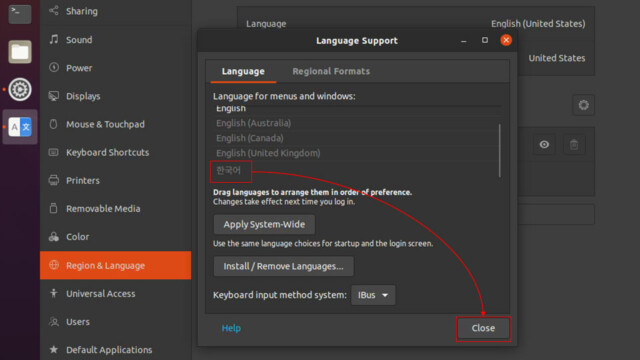
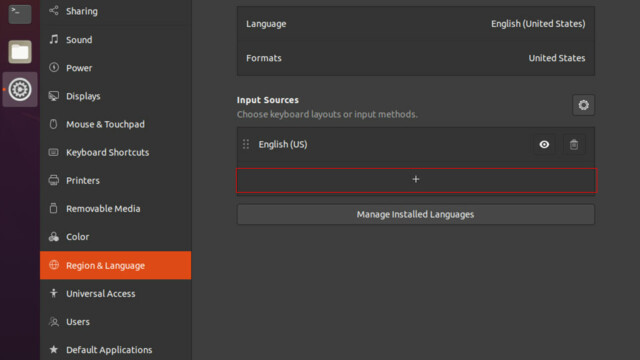
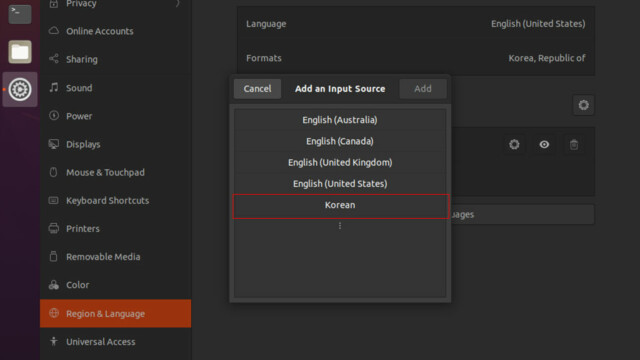
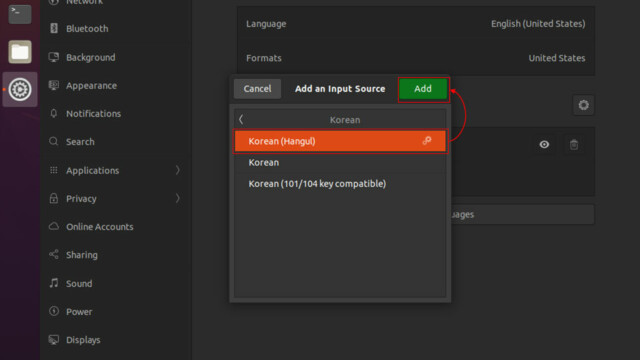
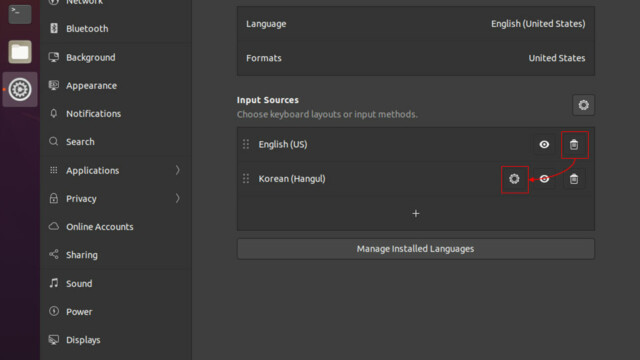
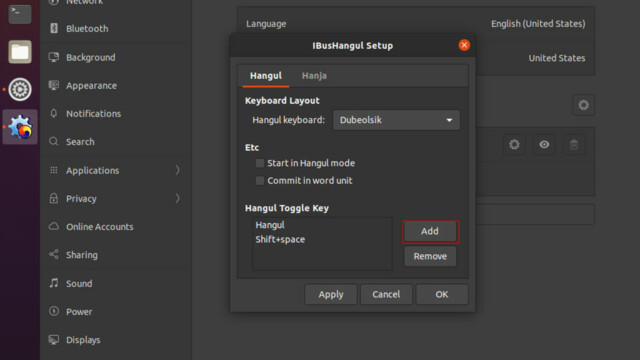
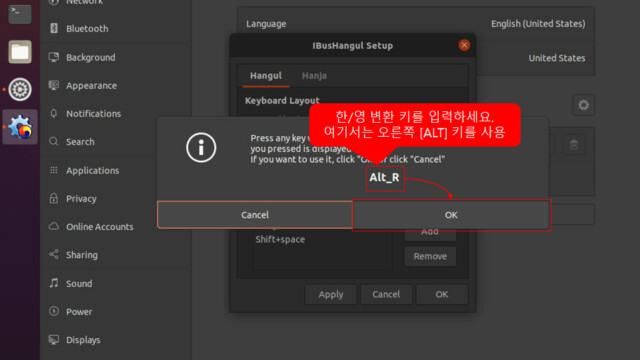
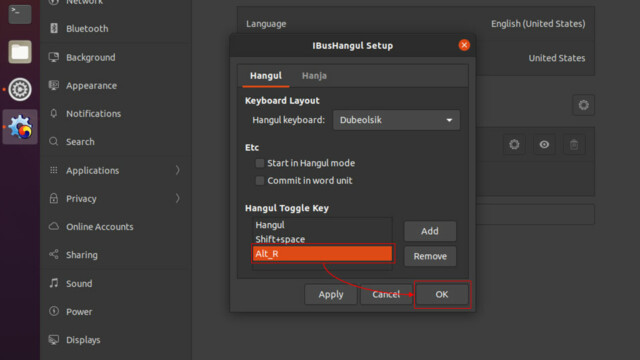
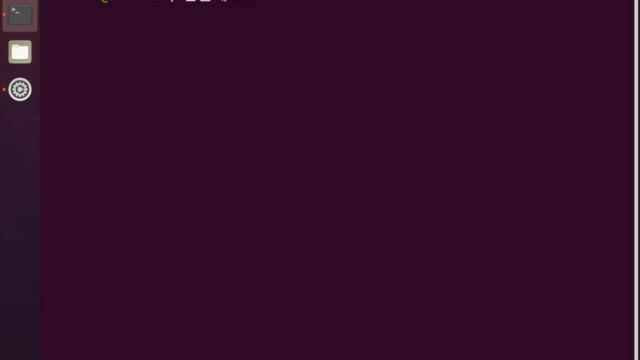
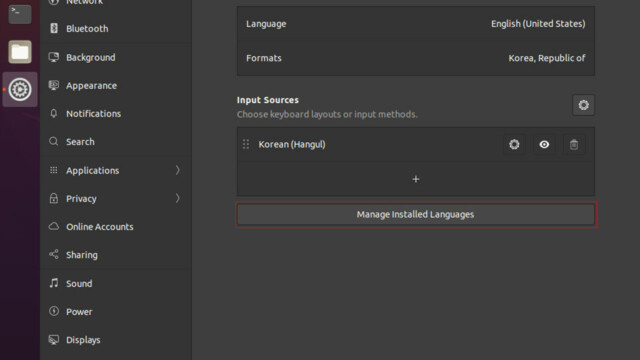
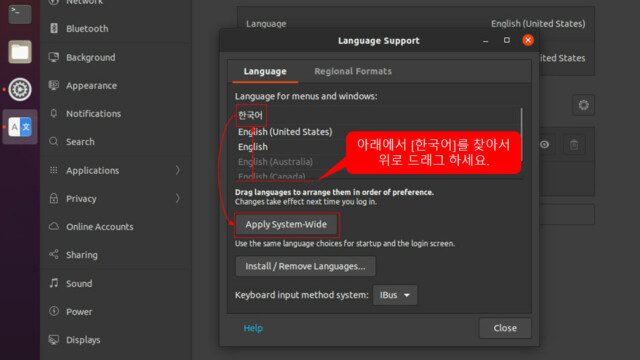
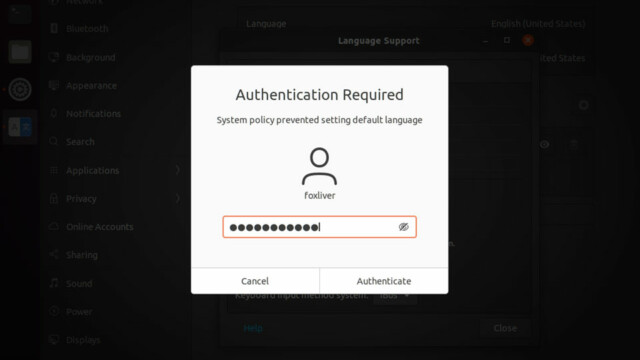
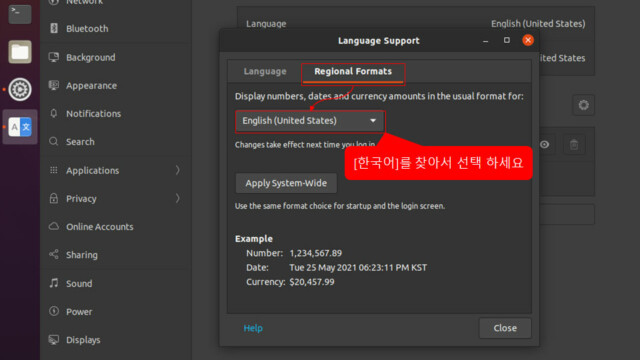
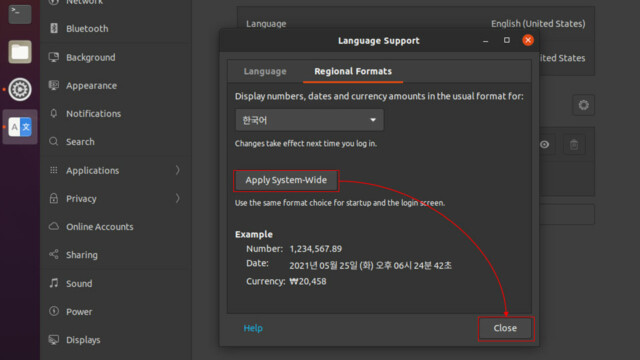
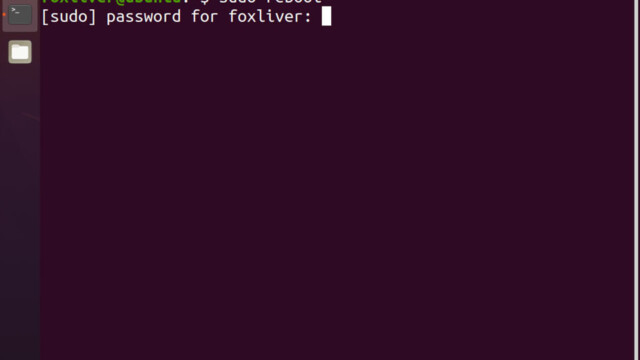
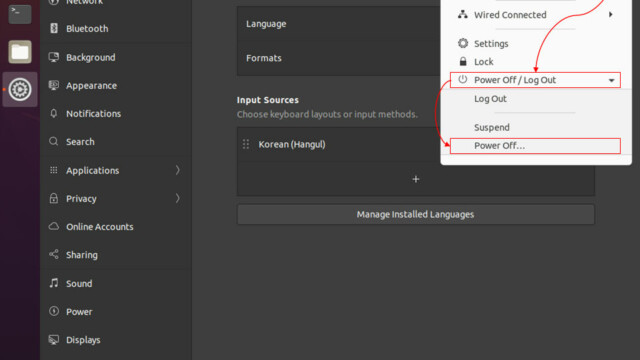
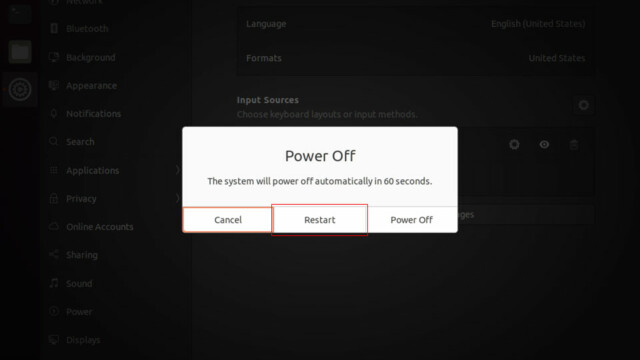
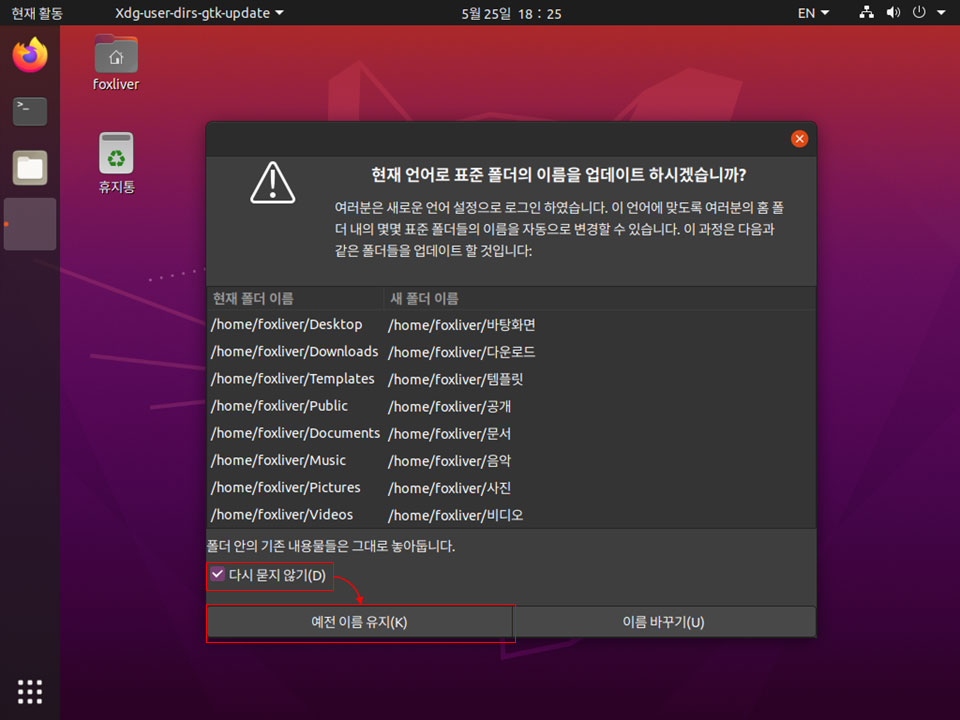



0개의 댓글