한글 설정 왜 할까?
Raspberry pi는 영국(UK)에서 처음 만들어 졌으며, 이에 따라서 기본 언어 설정이 영국으로 설정되어 있고, 키보드 레이아웃 또한 영국으로 되어 있다. 앞서, 키보드 레이아웃은 미국(en)으로 설정하였지만, 한국어 언어팩과 글꼴이 설치되어 있지 않아서 한글 입력이 불편하다.
이런 경우 한글을 갖고 놀기 위해 어떠한 것들을 설치하고, 설정해야 하는지 하나씩 살펴보자.
STEP. 2/6
Localisation
- [Set Locale…] 을 클릭하고,
- “Language”를 [en (English)]를 선택하세요.
- “Country”는 [US (United States)]를 선택하세요.
- “Character Set”는 [UTF-8]을 선택하고,
- [OK]를 클릭하세요.
- [Set Timezone…]을 클릭하고,
- “Area”는 [Asia]를 선택하세요.
- “Location”은 [Seoul]을 선택하고,
- [OK]를 클릭하세요.
- [Keyboard…]를 클릭하고,
- “Model”은 [Generic 105-key PC(intl.)]을 선택하세요.
- “Layout”과 “Variant”는 [English (US)]를 선택하고,
- [OK]를 클릭하세요.
STEP. 6/6
한/영 변환키 설정
- “IBus Preferences” 창에서
- “English – English (US)”를 선택하고,
- [Remove] 버튼을 클릭하세요.
- “Korean – Hangul”을 선택하고,
- [Preferences]를 클릭하세요.
- “IBusHangul Setup” 창에서
- [Add]를 클릭하고,
- 팝업 창에서 “한/영” 변환키를 키보드에서 누르세요.
- [OK]를 클릭하세요.
- 다시 “IBusHangul Setup” 창에서
- [Apply] 버튼을 누른 후
- [OK] 버튼을 누르면 됩니다.
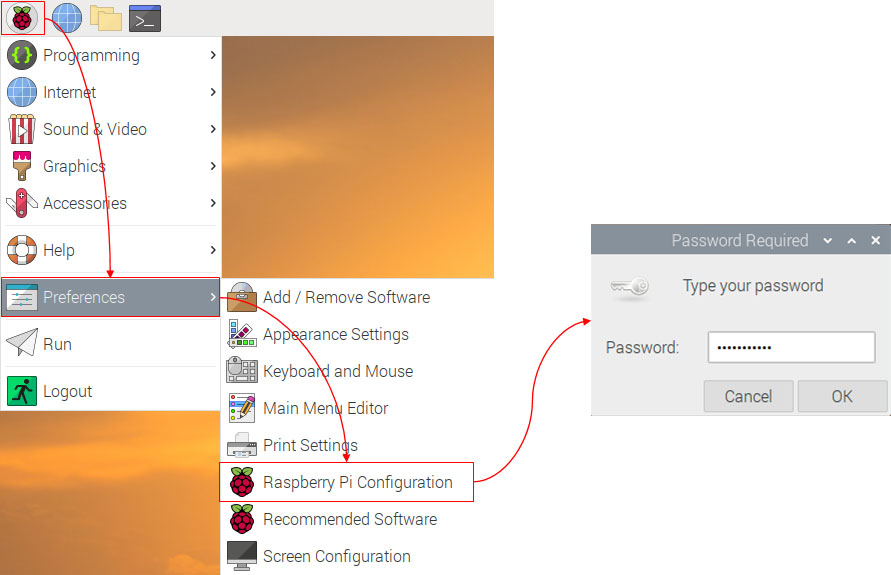
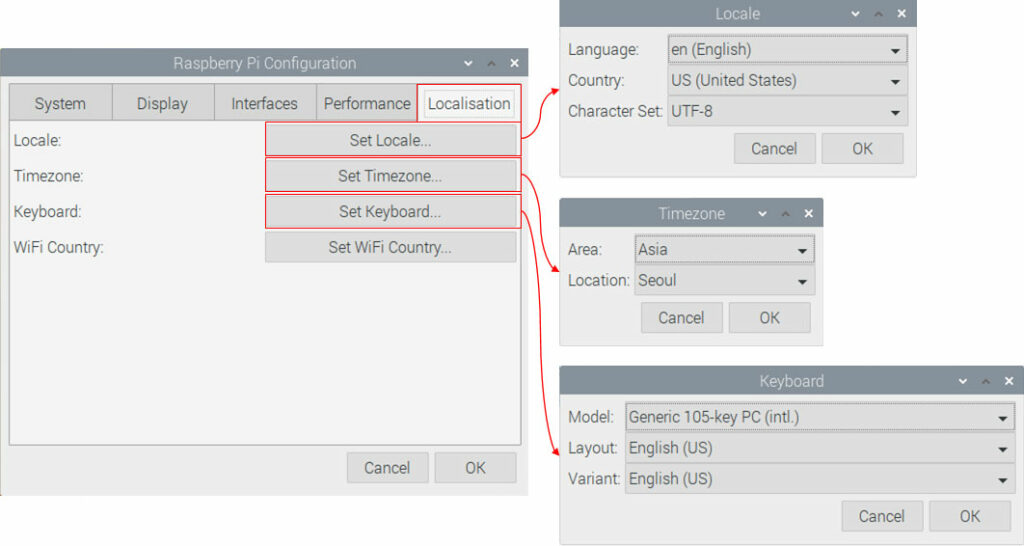
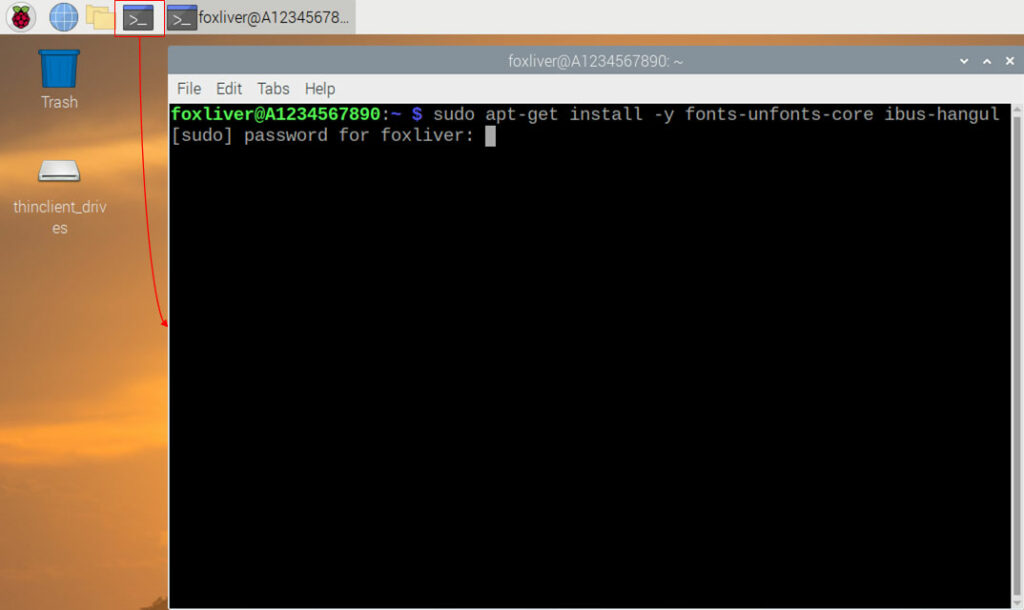
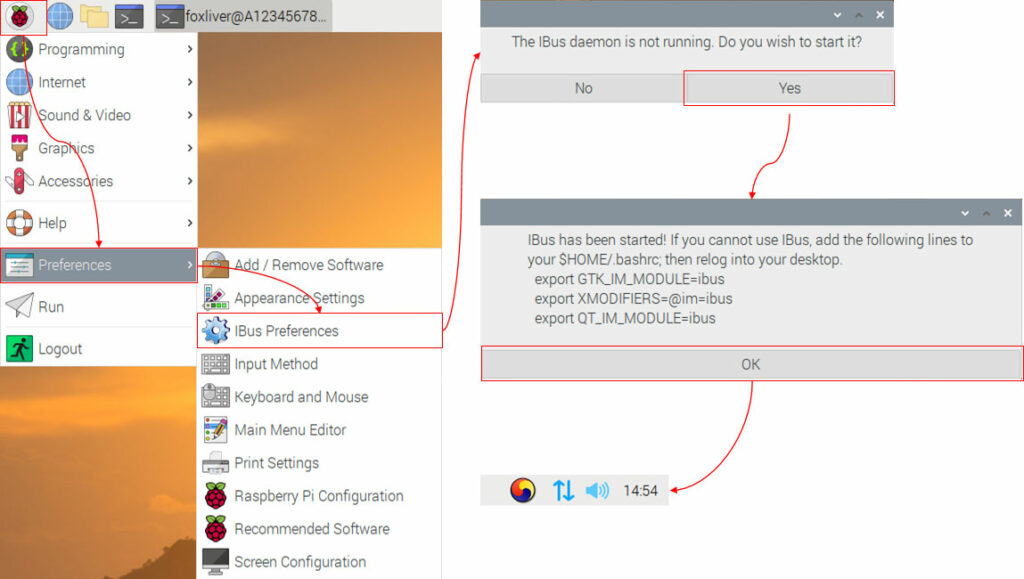
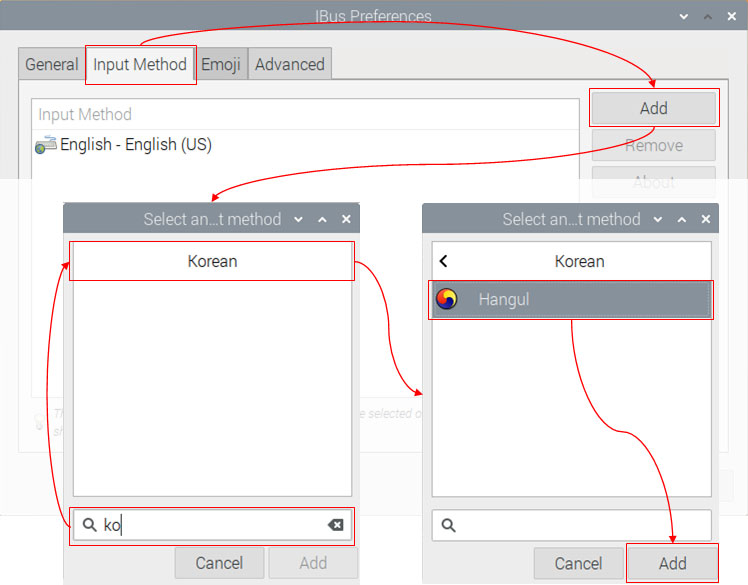
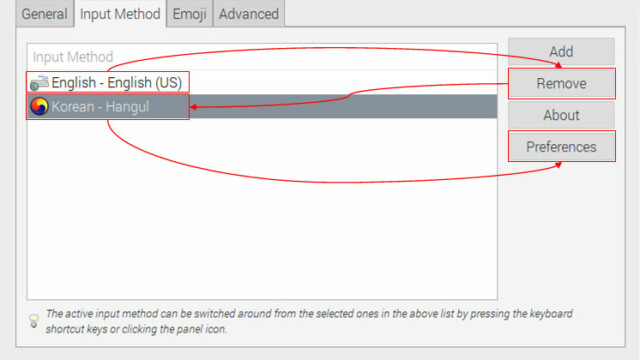
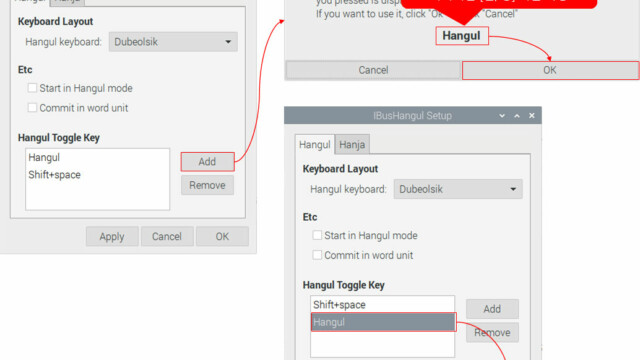
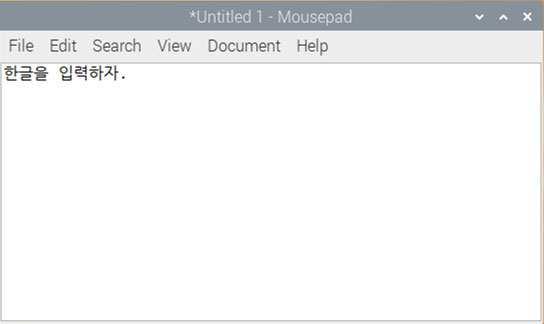


0개의 댓글