프로그램 설치
수업내용 업로드를 위한 “StudyUploader” 프로그램 다운로드 및 설치는 요기에 있고요,
실습자료 제출
실습내용을 “StudyUploader”로 제출하기 위한 방법은 여기 있어요.
STEP. 1/2
업로더 다운로드
반드시! Raspberry pi에서 진행하세요.
- 처음 설정하는 경우 [autoEmbedded.sh]를 클릭하고, 이미 “autoEmbedded.sh”를 하였으면 [StudyUploader]를 클릭하세요.
- “sutoEmbedded.sh” : 터미널에서 수행하세요.
- “cd Downloads”를 입력하세요.
- “chmod +x autoEmbedded.sh”를 입력하세요.
- 이후 화면의 지시에 따라서 진행하면 재부팅 됩니다. 아래의 3번과 STEP. 2/2는 하지 않아도 됩니다.
- “StudyUploader” : 화면 상단의 “Task bar”에서 [파일 탐색기(폴더 아이콘)]를 클릭하세요.
- 좌측의 폴더 트리에서 [Downloads]를 클릭하세요.
- 다운로드 받은 “studyUploader”을 선택하고,
- 마우스 오른쪽 클릭하세요.
- 팝업 메뉴에서 [Cut]를 클릭하세요.
IoT embedded systems for Raspberry pi.
실습한 내용은 어떻게 제출합니까?
STEP. 2/2
실습내용 제출
- “StudyUploader”에서 아래의 내용을 반드시 확인하세요.
- 과목 : “임베디드 시스템 응용” 선택
- 주차 : “제출하려는 주차” 선택
- 반 : “현재 수업 듣는 반” 선택
- 학번 : “본인의 학번” 입력
- [내용 전송] 버튼 클릭
- 제출하고자 하는 내용이 있는 디렉터리를 반드시 더블클릭하세요.
- 예) “practice_13” 디렉토리인 경우 더블 클릭
- 선택된 디렉터리로 이동하였으면, [OK]를 클릭하세요.
- 모든 내용이 정상적으로 업로드 되면, “업로드 완료” 메시지 창이 출력됩니다.
- 이때, Raspberry pi가 종료되지 않을 수도 있습니다.
- 이런 경우, 그냥 Raspberry pi 전원을 뽑아도 됩니다.
수업자료 제출 주의사항!
- 같은 주에 수업자료를 중복으로 제출하면, 마지막에 제출된 것으로 데이터가 덮어 써집니다.
- 제출하지 못한 주차의 수업자료는 언제든지 제출할 수 있습니다.
- [내용전송] 버튼을 누르면, 수업내용 목록은 모두 삭제되며, Raspberry pi가 부팅될 때 새로운 내용으로 제출되도록 되어 있습니다.
- 반드시, “과목”, “주차”, “반”, “학번”은 제출 전에 필히 확인하여 잘못 제출 되지 않도록 주의 하세요.
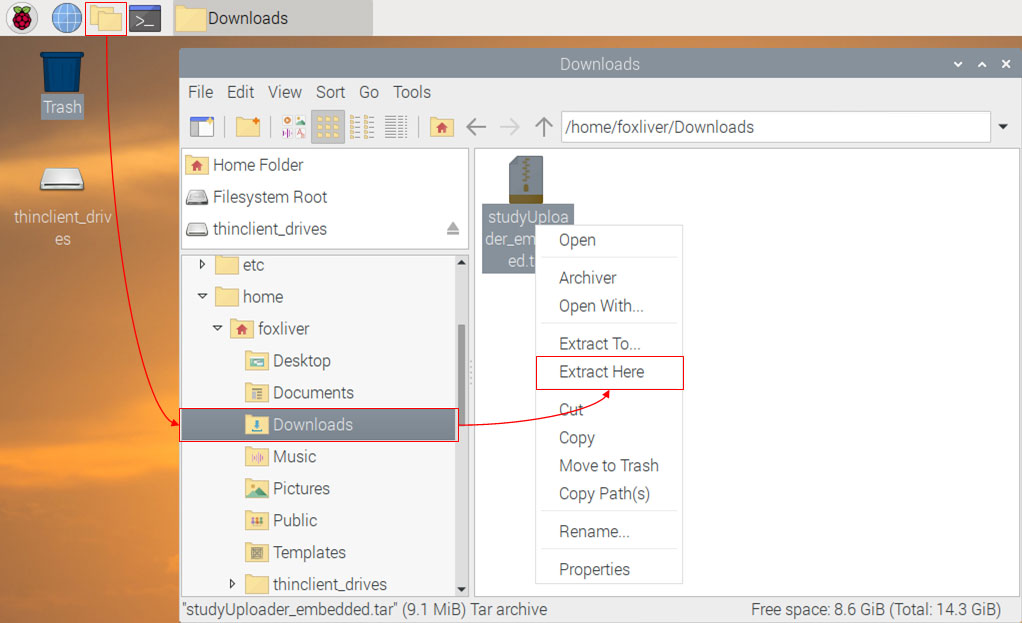
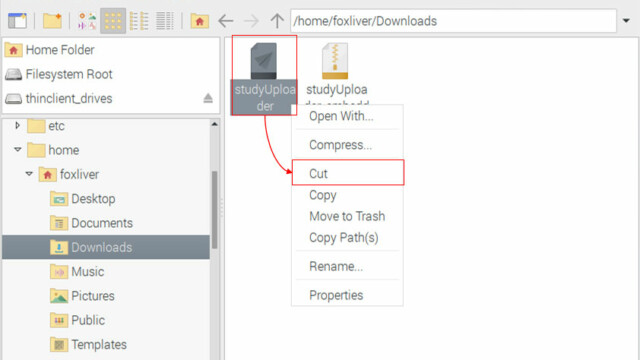
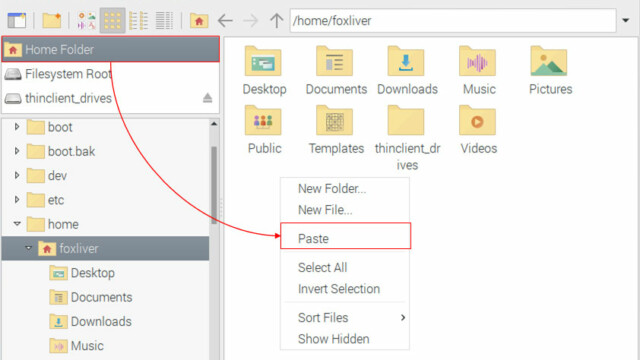
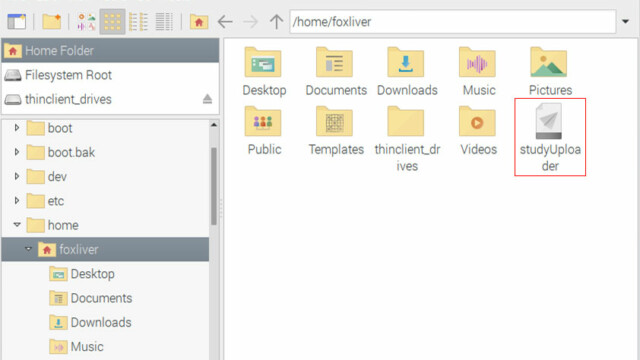
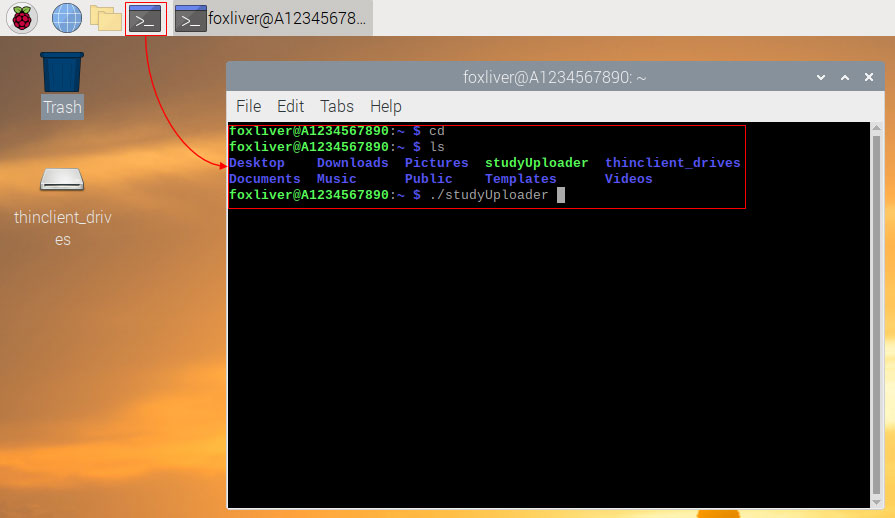
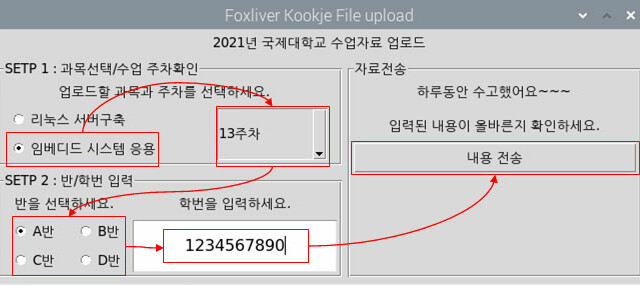
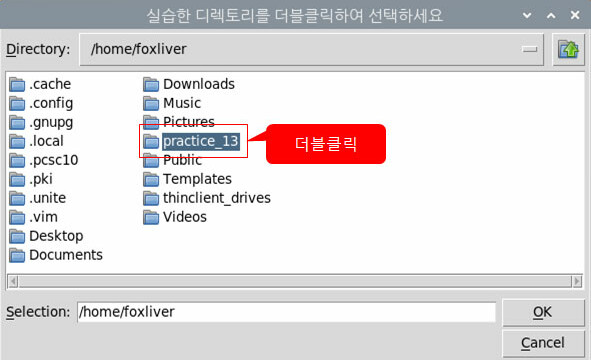
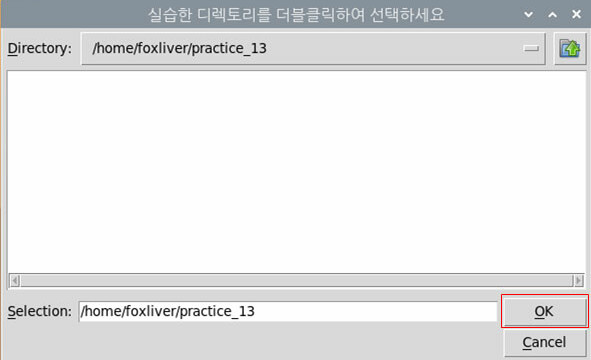
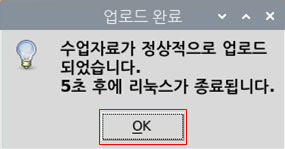
0개의 댓글